
Jak wybrać dobrą domenę (Wideo)
Jak wybrać dobrą domenę
Zobacz też:

Zobacz też:

Od kilku już lat zajmuję się zawodowo tworzeniem stron internetowych dla biznesu. Wielokrotnie byłem pytany przez znajomych o sprawy związane ze stroną internetową. Przez wiele lat panowało u większości z nas takie przekonanie, że strona internetowa jest zarezerwowanym luksusem dla przedsiębiorców i różnego rodzaju organizacji. Wielu z nas jest również przekonana o tym, że posiadanie strony internetowej jest kosztowne.
Pobierz swój egzemplarz:
Strona internetowa dla początkujących
To jednak tylko nasze wyobrażenia o tym. Ty również możesz posiadać własną stronę internetową, szczególnie jeśli posiadasz jakąś pasję czy hobby. Znam również wiele osób, które zdecydowały się założyć swoją stronę internetową gdzie piszą coś w rodzaju rodzinnego pamiętnika.
Czy ty również myślałeś o tym aby posiadać swoją stronę internetową? Skoro czytasz te słowa, to znaczy że tak. W obecnych czasach zrobienie strony jest łatwym zadaniem. Jeszcze nigdy wcześniej nie było tak wielu możliwości – bardzo często darmowych – aby to zrobić. Szczególnie, że koszt założenia i utrzymania swojej strony internetowej to dziś ok 50 PLN (pięćdziesiąt złotych) rocznie 🙂 . Prawda, że miło 🙂
Jeśli chciałbyś dowiedzieć się więcej na temat:
Skorzystaj w darmowego poradnika, który stworzyłem specjalnie dla osób, które nie mając żadnej wiedzy na ten temat mogą stworzyć swoją własną stronę internetową.
Strona internetowa dla początkujących – To rozwiązanie dla Ciebie, oszczędność pieniędzy i czasu.
Pobierz swój egzemplarz:
Strona internetowa dla początkujących
PS
Napisz w komentarzu poniżej, do jakich celów chciałbyś utworzyć swoją własną stronę internetową?

——————————————————–
Być może zauważyliście, zmieniłem projekt bloga 🙂
Chciałem to zrobić tylko na chwilę i zwlekałem z opublikowaniem go, ponieważ wiedziałem, że potrzebuję czasu, aby dostosować projekt, zdjęcia, dodać logo, itp.
Jeśli zaczynasz bloga po raz pierwszy, nie ma potrzeby testowania środowiska WordPress. Można robić wszystko co chcesz, bo nikt nie zna jeszcze adresu bloga.
Ale co, jeśli już masz bloga WordPress i jesteś zdecydowany zmienić jego wygląd? Znajdujesz szablon, który Ci się podoba, ale zauważasz pewne rzeczy, które chcesz zmienić (logo, obrazy, układ itp.)
WordPress umożliwia bardzo łatwe przełączanie motywów szablonów, ale prawie każdy chce, aby dostosować je w jakiś sposób. I lepiej robić te rzeczy offline, szczególnie w przypadku gdy coś wyjdzie nie tak.
Nie ma sensu pokazywać odwiedzającym nowe logo, gdy ono zmieniło strukturę strony, cały jej układ. 😉
Więc poszukałem tu i tam i okazało się, że znalazłem instrukcję: Jak zainstalować WordPress na moim komputerze. To nie jest takie trudne, jak na początku wyglądało i trwało tylko kilka minut.
To naprawdę wygodna rzecz, mieć WordPress na swoim komputerze, bo można przetestować wiele rzeczy zanim je opublikujesz. Jest to również wygodne jeśli robisz duże zmiany na swoim blogu lub instalujesz plug-in po raz pierwszy.

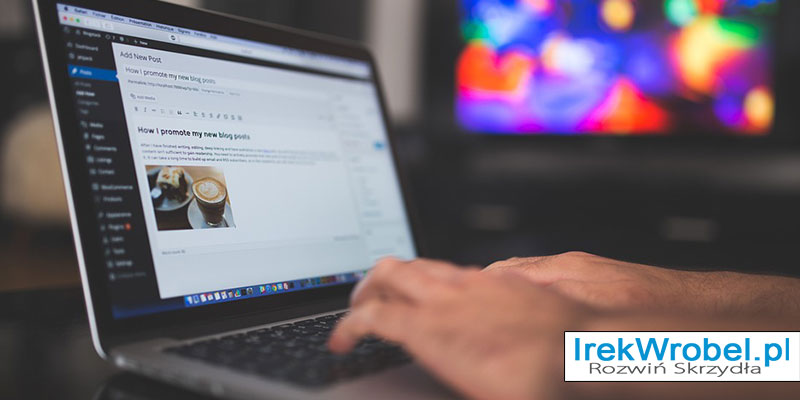
Instalacja wordpress-a:
Wejdź na polską stronę WordPress – TUTAJ. ( https://irekwrobel.pl/pobierz-wordpress )
Po prawej stronie kliknij na przycisku Pobierz WordPressa.
 Pojawi się okienko z pytaniem czy i gdzie chcesz zapisać program instalacyjny wordpress. Kliknij Zapisz plik.
Pojawi się okienko z pytaniem czy i gdzie chcesz zapisać program instalacyjny wordpress. Kliknij Zapisz plik.
Dobra rada: Utwórz na komputerze katalog WordPress. W tym katalogu utwórz jeszcze jeden katalog Instalka. To właśnie tutaj w Instalka zapisz program wordpress.
Wskaż, gdzie na swoim komputerze chcesz zachować plik. Kliknij Zapisz.
Rozpakuj skompresowany plik .zip. W tym celu dwukrotnie kliknij na plik .zip, który został zapisany na komputerze. Jeśli plik nie otworzy automatycznie, kliknij na nim prawym klawiszem myszy i wybierz Rozpakuj.
Potrzebny Ci do tego będzie Twój login i hasło do logowania do panelu obsługi konta, które otrzymałeś przy zakładaniu konta.
W większości przypadków MySQL i serwer webowy znajdują się na tym samym komputerze, stąd nazwa “localhost”. Jeśli masz wątpliwości jak to zrobić, skontaktuj się ze swoim serwisem hostingowym.
/** The name of the database for WordPress */
define('DB_NAME', 'Twoja_baza_danych');
/** MySQL database username */
define('DB_USER', 'Twoja_nazwa_uzytkownika');
/** MySQL database password */
define('DB_PASSWORD', 'Twoje_super_tajne_haslo');
/** MySQL hostname */
define('DB_HOST', 'localhost');
W 99-ciu przypadkach na 100, nie będziesz musiał zmieniać tej ostatniej wartości. Jeśli masz wątpliwości, skontaktuj się z Twoją firmą hostingową.
3. W celu spolszczenia systemu WordPress od razu zmień także:
define (`WPLANG`, “);
na:
define (`WPLANG`, `pl`);
4. Zachowaj plik jako wp-config.php.
Uwaga: .php jest rozszerzeniem pliku; jeśli Twój edytor będzie próbował to zmienić, nie pozwól na to.
Masz teraz na swoim komputerze katalog nazwany WordPress, w którym znajdują się wszystkie potrzebne Ci pliki WP.
Teraz możesz przystąpić do instalacji.
Gratulacje! Tym samym masz już zainstalowany WordPress w pełni gotowy do użytku. Następnym krokiem jest upiększenie wyglądu Twojego blogu przez wybór i instalację szablonu graficznego.