Instalacja wordpress-a:
-
Pobierz najnowszą wersję wordpress’a
Wejdź na polską stronę WordPress – TUTAJ. ( https://irekwrobel.pl/pobierz-wordpress )
Po prawej stronie kliknij na przycisku Pobierz WordPressa.
 Pojawi się okienko z pytaniem czy i gdzie chcesz zapisać program instalacyjny wordpress. Kliknij Zapisz plik.
Pojawi się okienko z pytaniem czy i gdzie chcesz zapisać program instalacyjny wordpress. Kliknij Zapisz plik.
Dobra rada: Utwórz na komputerze katalog WordPress. W tym katalogu utwórz jeszcze jeden katalog Instalka. To właśnie tutaj w Instalka zapisz program wordpress.
Wskaż, gdzie na swoim komputerze chcesz zachować plik. Kliknij Zapisz.
Rozpakuj skompresowany plik .zip. W tym celu dwukrotnie kliknij na plik .zip, który został zapisany na komputerze. Jeśli plik nie otworzy automatycznie, kliknij na nim prawym klawiszem myszy i wybierz Rozpakuj.
Krok 2: Utwórz nową bazę MySQL na Twoim koncie hostingowym
Potrzebny Ci do tego będzie Twój login i hasło do logowania do panelu obsługi konta, które otrzymałeś przy zakładaniu konta.
- Zaloguj się do panelu, utwórz bazę i zapamiętaj (najlepiej zapisz): nazwę bazy, nazwę użytkownika bazy, hasło oraz nazwę komputera, na którym znajduje się baza MySQL.
W większości przypadków MySQL i serwer webowy znajdują się na tym samym komputerze, stąd nazwa “localhost”. Jeśli masz wątpliwości jak to zrobić, skontaktuj się ze swoim serwisem hostingowym.
Krok 3: Wprowadź zmiany do pliku wp-config-sample.php
- Otwórz plik wp-config-sample.php używając edytora tekstowego.
- Zmień plik następująco:
/** The name of the database for WordPress */
define('DB_NAME', 'Twoja_baza_danych');
/** MySQL database username */
define('DB_USER', 'Twoja_nazwa_uzytkownika');
/** MySQL database password */
define('DB_PASSWORD', 'Twoje_super_tajne_haslo');
/** MySQL hostname */
define('DB_HOST', 'localhost');
W 99-ciu przypadkach na 100, nie będziesz musiał zmieniać tej ostatniej wartości. Jeśli masz wątpliwości, skontaktuj się z Twoją firmą hostingową.
3. W celu spolszczenia systemu WordPress od razu zmień także:
define (`WPLANG`, “);
na:
define (`WPLANG`, `pl`);
4. Zachowaj plik jako wp-config.php.
Uwaga: .php jest rozszerzeniem pliku; jeśli Twój edytor będzie próbował to zmienić, nie pozwól na to.
Krok 4. Spolszczenie WordPressa
- Wejdź na stronę http://kubazwolinski.com/wp/wordpress-27-po-polsku/ i ściągnij pliki: pl_PL.mo i pl_PL.po.
- Zmień ich nazwy odpowiednio na: pl.mo i pl.po.
- Wrzuć oba pliki do katalogu languages.
- Następnie cały folder wgraj do /wp-includes/.
Krok 5: Wgraj pliki WP na serwer hostingowy
Masz teraz na swoim komputerze katalog nazwany WordPress, w którym znajdują się wszystkie potrzebne Ci pliki WP.
- Połącz się z Twoim kontem przez klienta FTP i wgraj pliki – nie folder z plikami, ale bezpośrednio *pliki*– na Twoje konto.
Krok 6: Instalacja
Teraz możesz przystąpić do instalacji.
- Otwórz w przeglądarce stronę http://www.twoja_domena.pl/wp-admin/install.php i postępuj zgodnie z instrukcjami na ekranie.
- Podaj tytuł swojego blogu i adres emailowy.
- Na koniec instalacji skrypt instalacyjny poda Ci hasło do zalogowania się.
- Zaloguj się używając nazwy użytkownika admin i podanego hasła.
- Polecam Ci od razu skonfigurować użytkownika admin i stworzyć nowe, łatwe do zapamiętania hasło. (Hasło, które poda Ci skrypt będzie, na przykład, takie: Dj*sMi$)Hy83.) W tym celu otwórz zakładkę Autorzy > Twój profil.
- Możesz tutaj od razu wprowadzić swoje imię, tak jak będzie się ono wyświetlać pod wpisami (no chyba, ze chcesz skrywać się pod ksywką admin), a także zmienić hasło na takie, które łatwo Ci będzie zapamiętać.
- Dobrze jest także zrobić sobie zakładkę do strony administratora /wp-admin/.
I to wszystko!
Gratulacje! Tym samym masz już zainstalowany WordPress w pełni gotowy do użytku. Następnym krokiem jest upiększenie wyglądu Twojego blogu przez wybór i instalację szablonu graficznego.

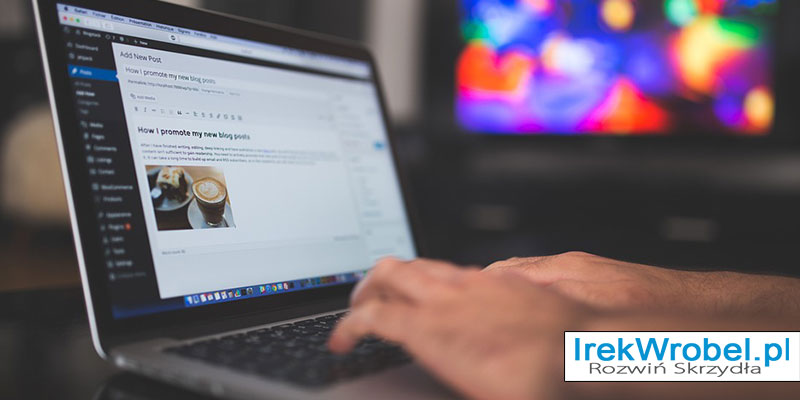
Podrzucę od siebie metodę „łopatologiczną”, którą zastosowałem u siebie:
1. Pobierz instalkę Worpressa.
2. Rozpakuj na dysku lokalnym
3. Zrób kopię bezpieczeństwa i USUŃ plik wp-config.php !!!!!!!!
4. Całą resztę przez klienta FTP wgraj do (firma hostingowa opisuje dokładnie gdzie), bo różne mogą być miejsca
5. Radośnie wejdź na swoją stronę wpisując adres domeny jakastamdomena.pl
6. WordPress poinformuje, że nie ma pliku wp-config.php i zasugeruje jego utworzenie. Wystarczy wpisać bazę danych, użytkownika i localhost.
7. Aż tyle i tylko tyle 🙂
Dzięki YOeLL 🙂
Rzeczywiście tak też można 🙂
Ważne aby działało 🙂
Pozdrawiam
Widzę że Comments Luv zaimplementowałeś? Fajna wtyczka. U siebie walczyłem z komentowaniem via FB i jakoś nawet poszło.