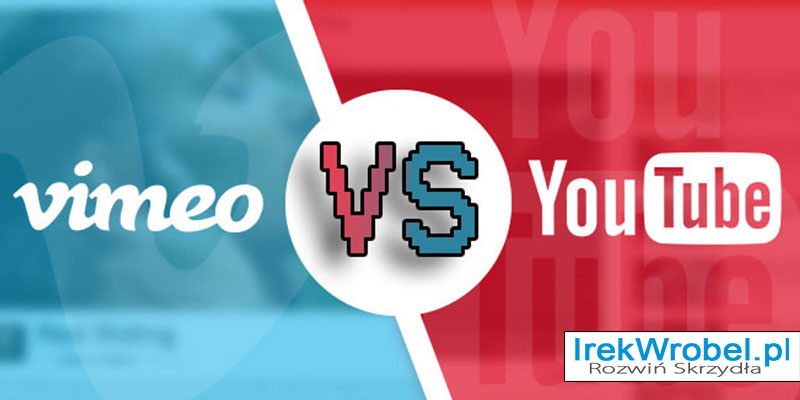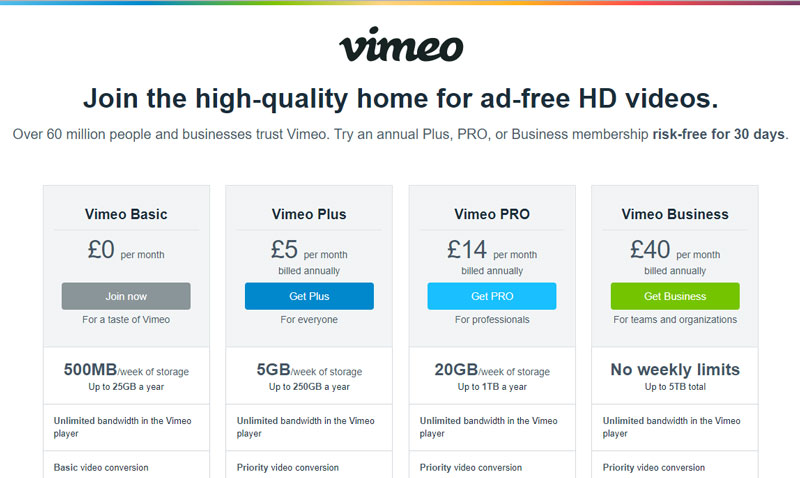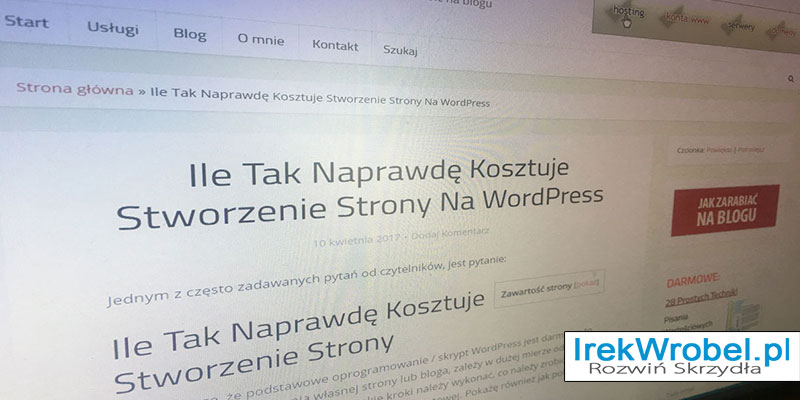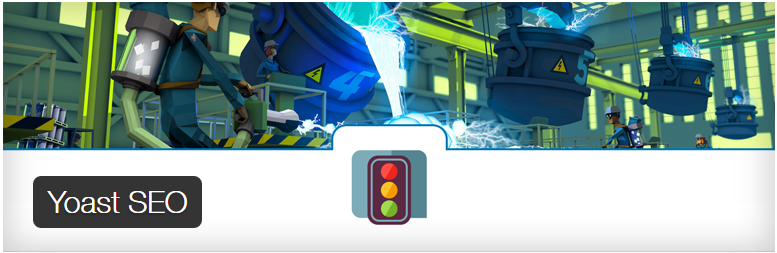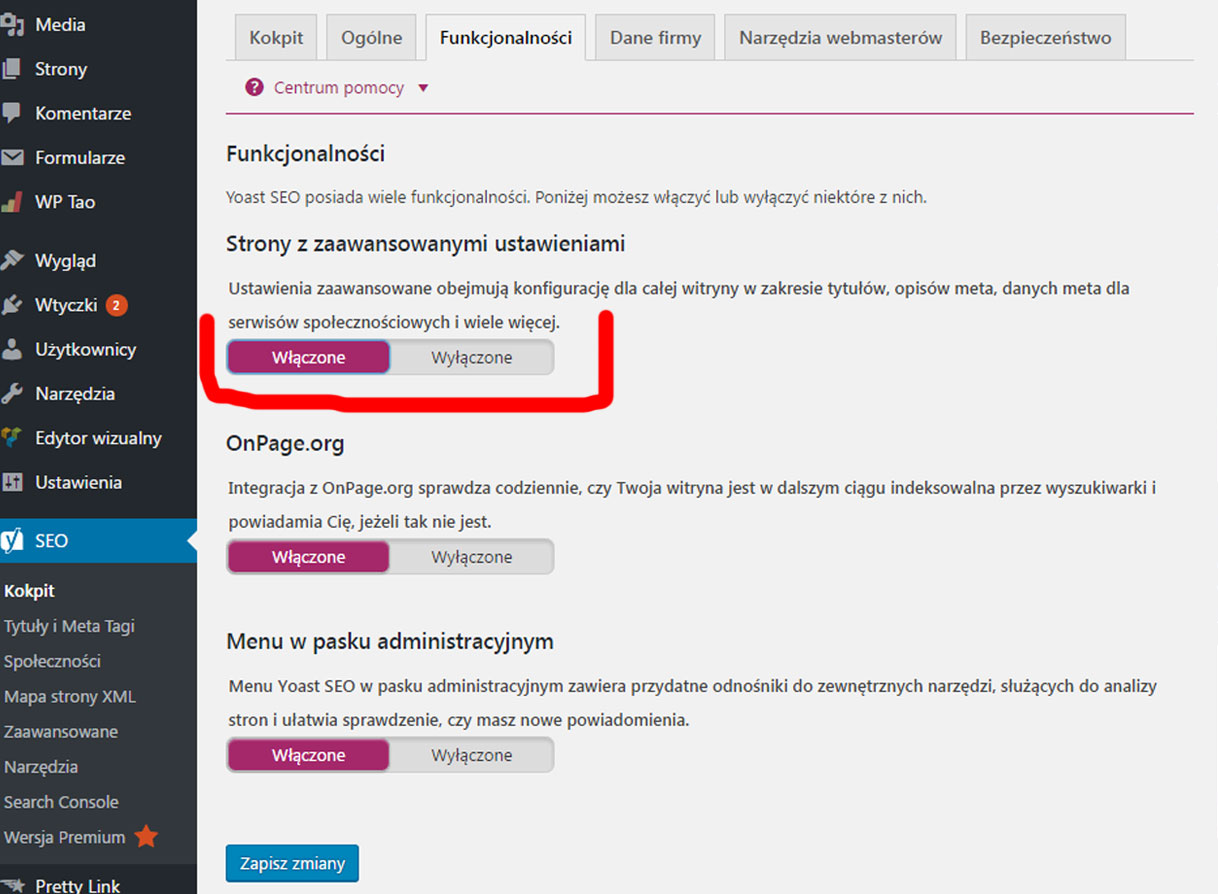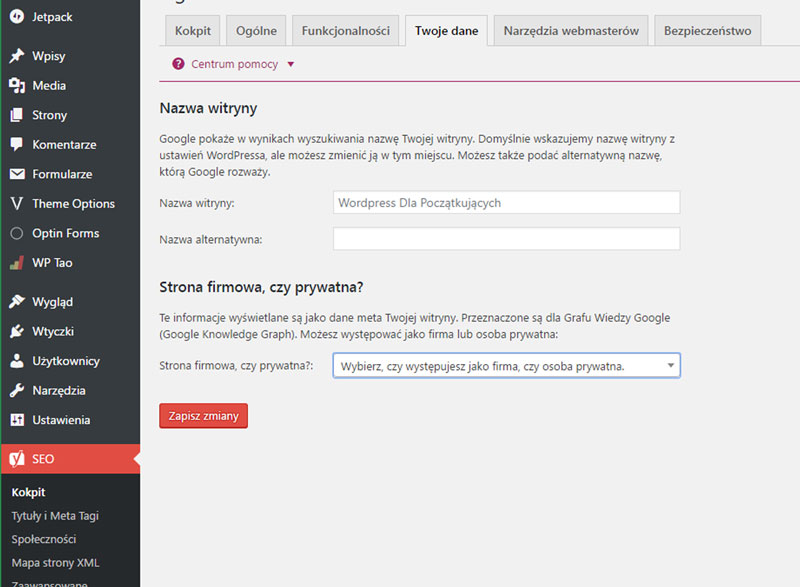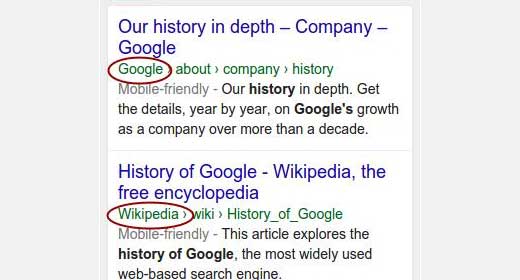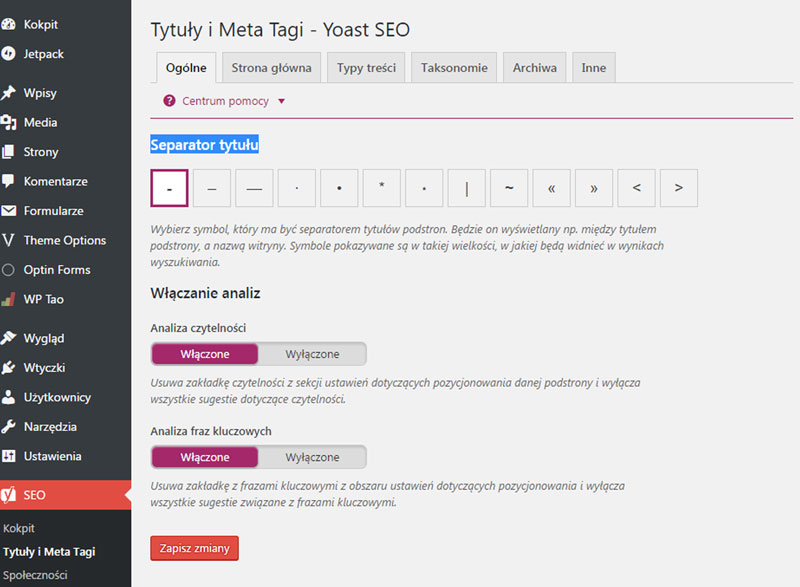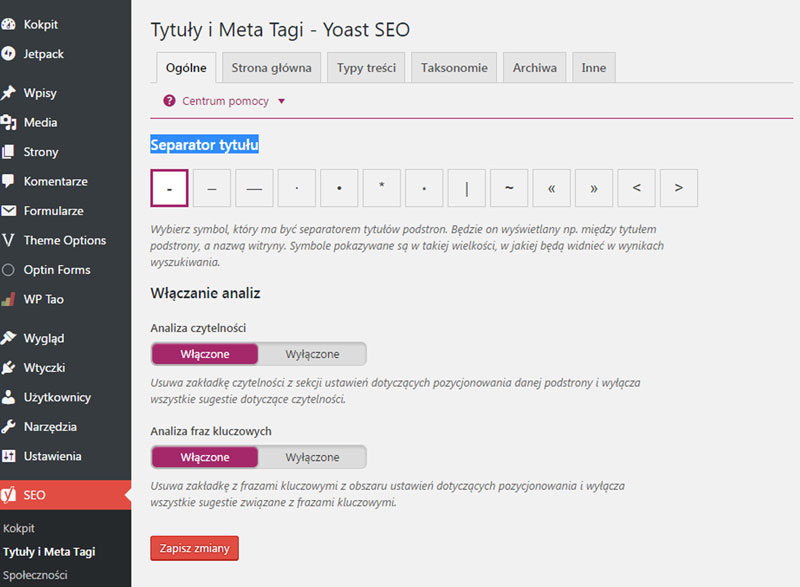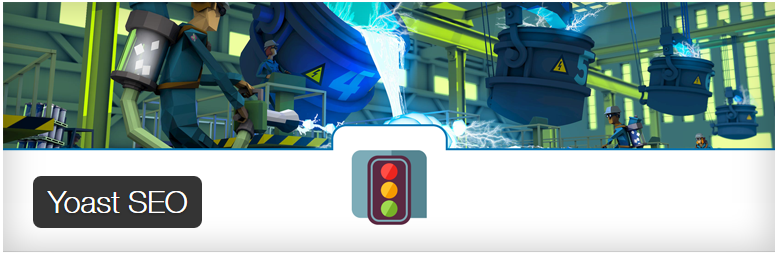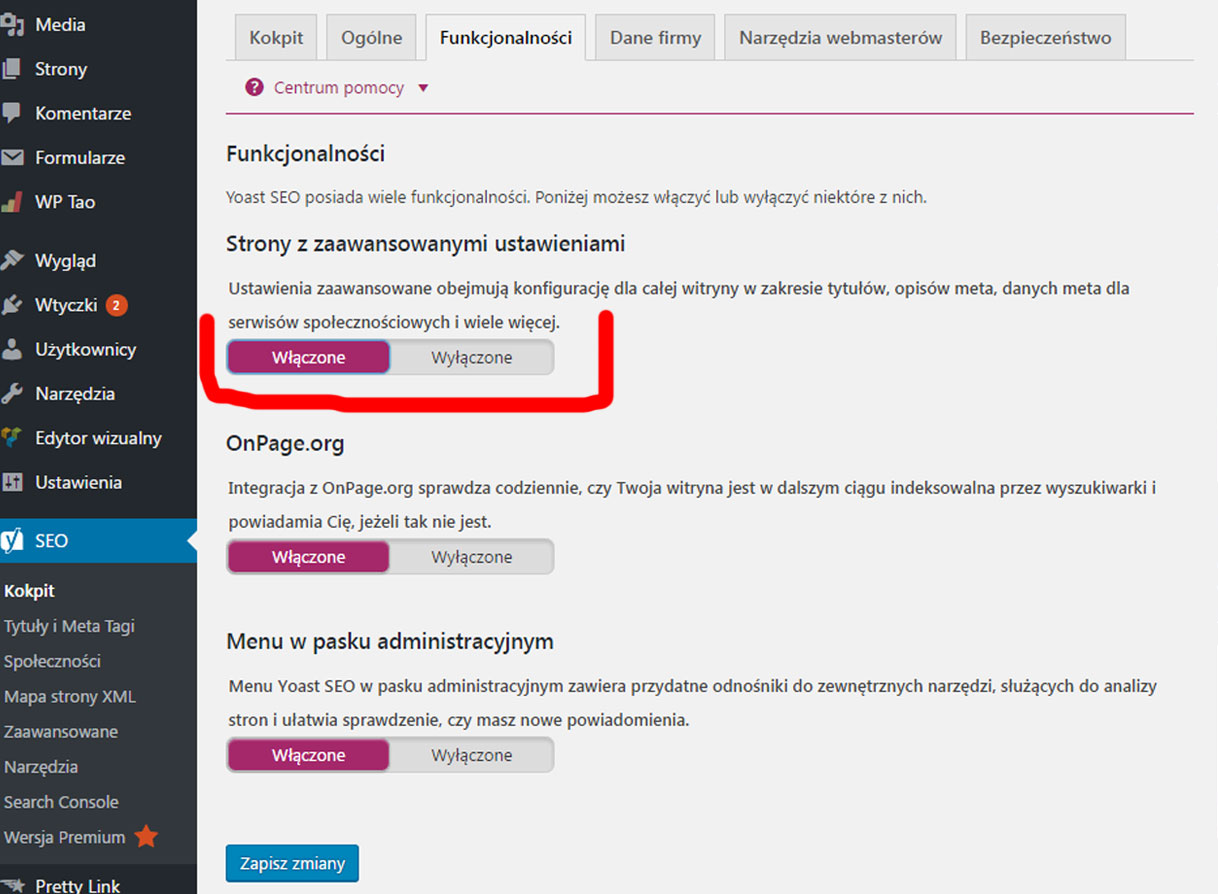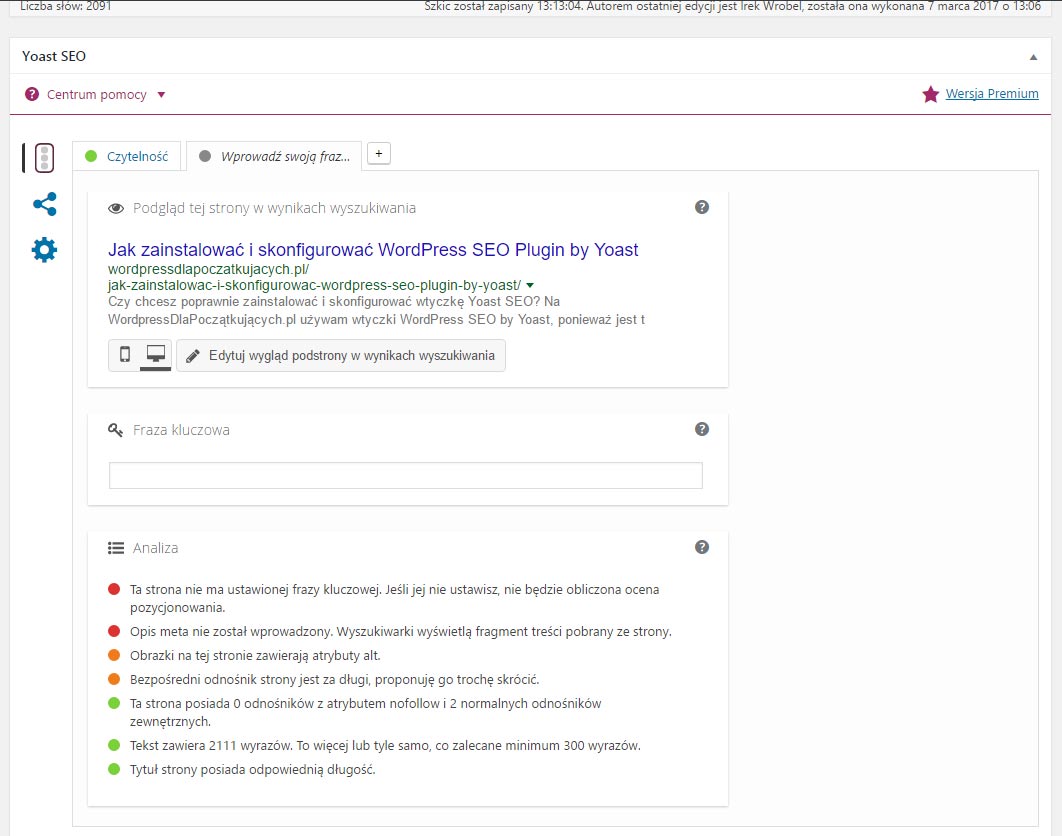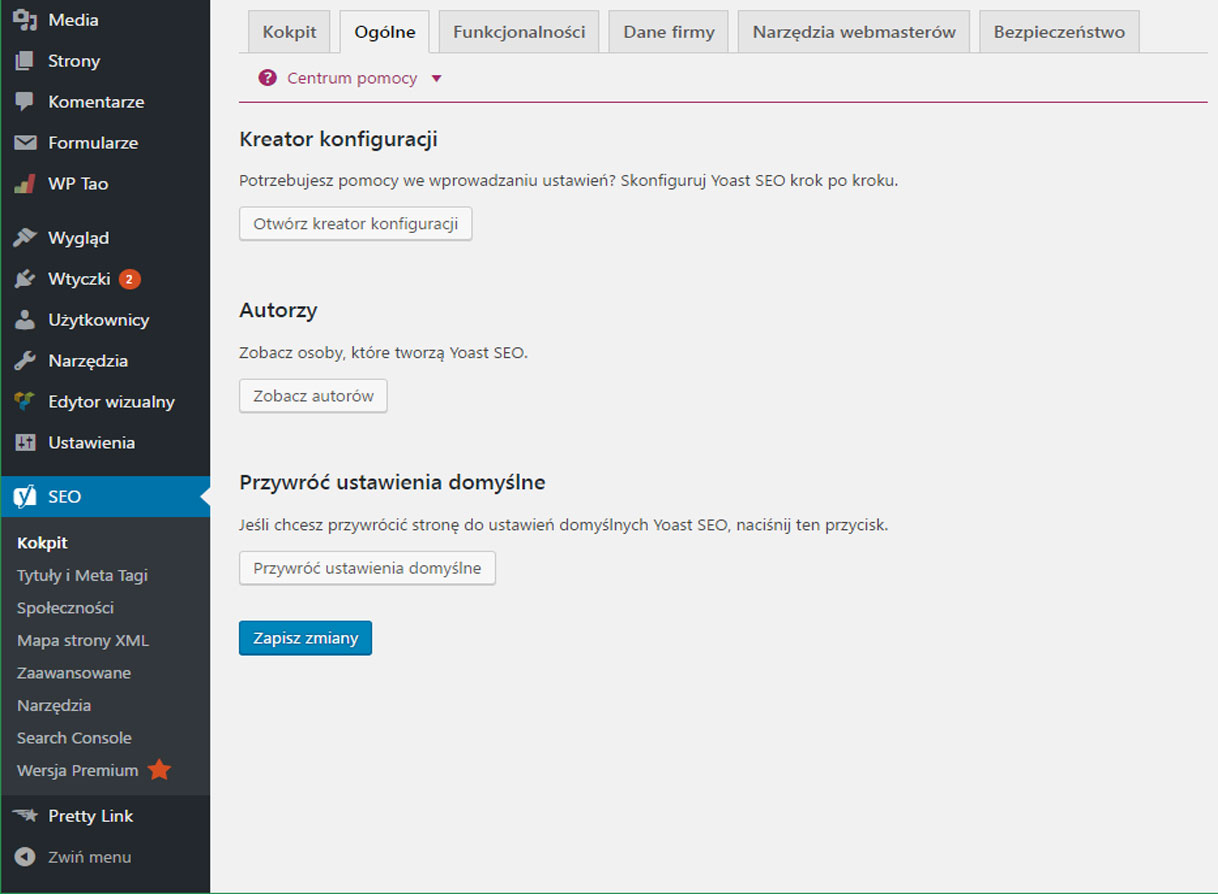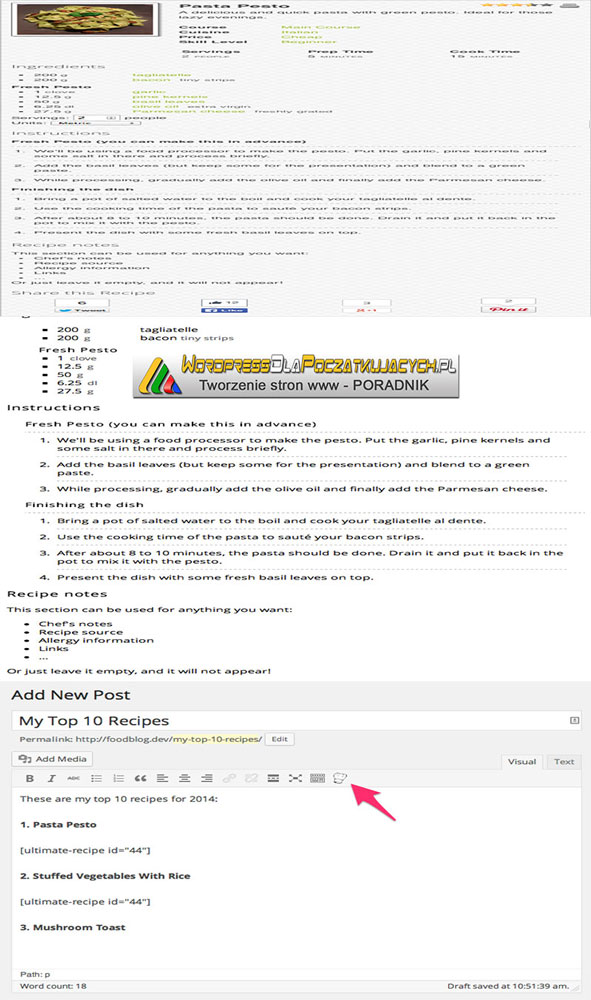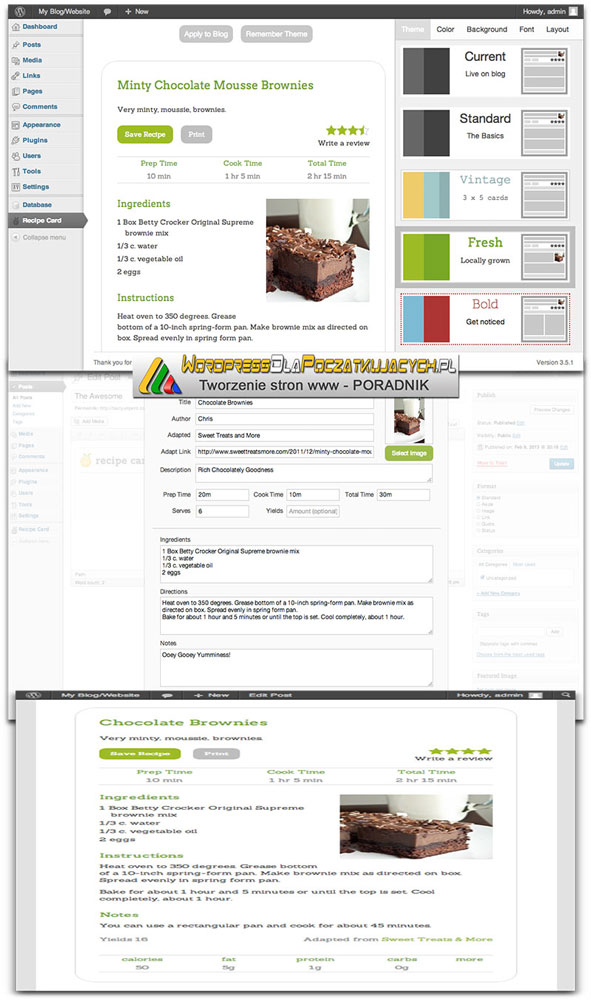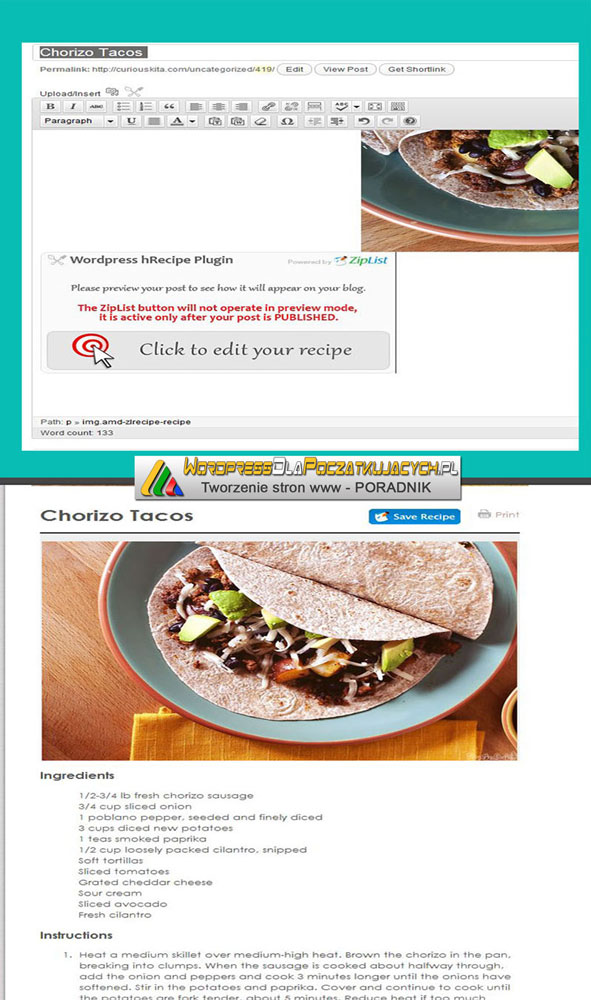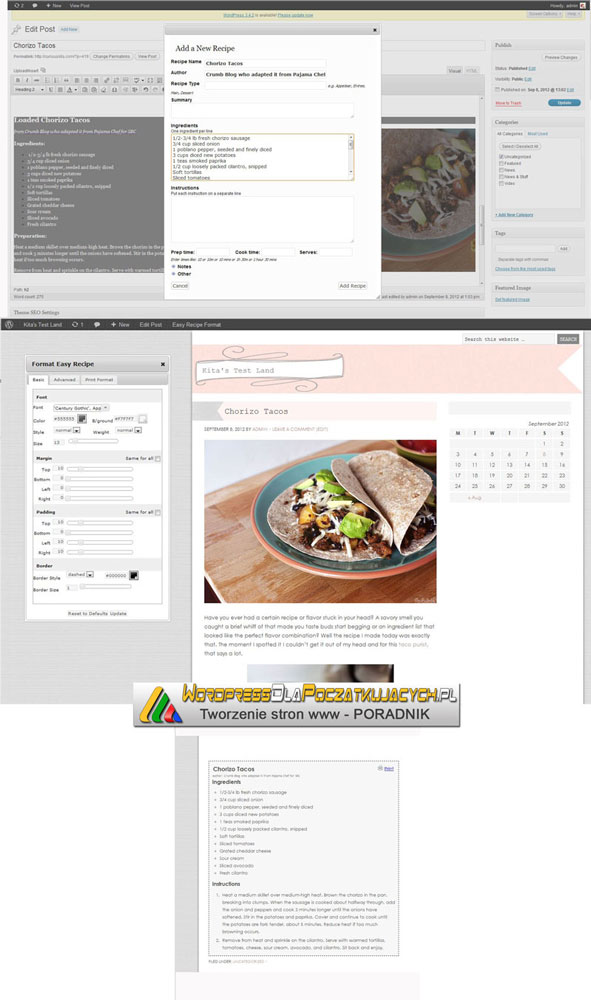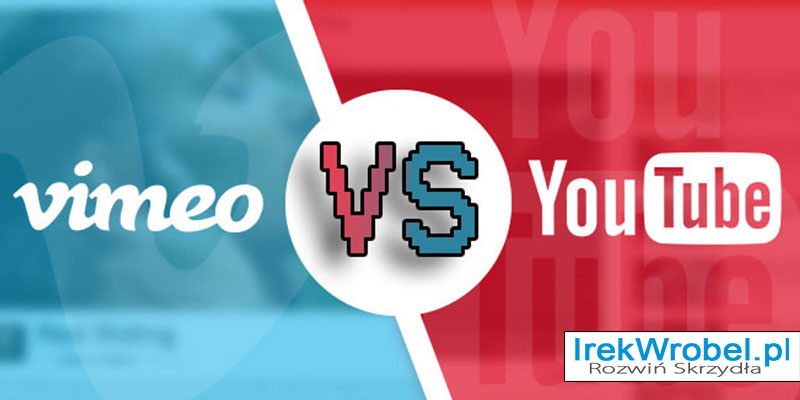
utworzone przez Irek Wrobel | 11 wrz 2017 | Firma, Jak pisać blog, Pieniadze, Video, Wordpress Dla Początkujących, YouTube, Zarabianie
Jeśli chodzi o przesyłanie filmów wideo na strony internetowe, serwisy YouTube i Vimeo to dwie najbardziej popularne platformy na rynku. Dlatego poniżej znajdziesz porównanie.
Co jest lepsze? YouTube vs Vimeo.
Każdy z serwisów ma swoje zalety jak i wady. Mam nadzieję, że da ci to „szerszy” obraz i pomoże ci podjąć decyzję w sprawie wyboru najlepszej dla ciebie platformy wideo.
Co jest lepsze? YouTube vs Vimeo
Dlaczego w ogóle mamy najpierw wysyłać nasze filmy na platformy a potem dopiero na stronę.
Jeśli chcesz założyć bloga lub masz już swoją stronę, zapewne wielokrotnie chciałeś umieścić na niej filmy wideo. Można przecież bezpośrednio przesyłać swoje filmy na własny serwer lub hosting. Jest jednak jedno poważne ale. Twój hosting lub serwer ma swoje ograniczenia. Zarówno szybkościowe jak i pojemnościowe oraz ograniczenia miesięcznego transferu.
Filmy są najczęściej dużymi plikami i umieszczając je bezpośrednio na własnym hostingu, narażony będziesz na wolniejsze ładowanie się twojej strony oraz dodatkowe opłaty związane z wykorzystaniem dostępnego transferu. W skrajnych sytuacjach dostawca hostingu może zablokować twoje konto i dostęp do twojej strony może okazać się niemożliwy.
Dodatkowo każdy z nas ma inny rodzaj połączenia internetowego, inną szybkość. Przesyłanie wysokiej jakości plików wideo na własny hosting, może zająć wieki. A dla wielu wolniejszych połączeń może to być nawet niemożliwe.
Powiązany temat: Jak Wstawić Film Na Stronę
Z drugiej strony, platformy takie jak YouTube i Vimeo mają zasoby serwerowe i technologiczne znacznie lepsze od twojego hostingu czy serwera. Ale co najważniejsze, znacznie łatwiej jest wstawić na własną stronę filmy z YouTube czy Vimeo oraz masz możliwość pozyskać z tych serwisów dodatkowych czytelników twojej strony.
1. Cennik
Zarówno YouTube jak i Vimeo są nastawione na zysk. Robią co w ich mocy aby zarabiać 🙂 To normalne 🙂 YouTube jest teoretycznie darmowy. Głównie dlatego, że zarabiają dzięki wyświetlanym reklamom. Reklamy te są wyświetlane w odtwarzaczu wideo na pasku bocznym i wewnątrz aplikacji YouTube. Od niedawna, YouTube oferuje również płatną subskrypcję kanałów o nazwie Red. Usługa ta pozwala widzom w niektórych krajach, pozbyć się reklam w oglądanych filmach oraz uzyskać dostęp do premierowych pokazów.
Jednakże, jako twórca filmów video, możesz przesyłać dowolną liczbę filmów, zupełnie za darmo. Początkowo, nie mogą to być filmy dłuższe niż 15 minut. Można jednak zwiększyć ten limit, weryfikując konto.
Vimeo jest zupełnie inne w tym względzie, niż YouTube. Vimeo zarabia pieniądze sprzedając wideo usługi hostingowe. Oferują oni kilka pakietów cenowych, począwszy od darmowego konta, który jest ograniczony do 500 MB tygodniowo i 25GB rocznie. Mają też opcje płatne, które również oferują różne limity przesyłania i różne funkcje.
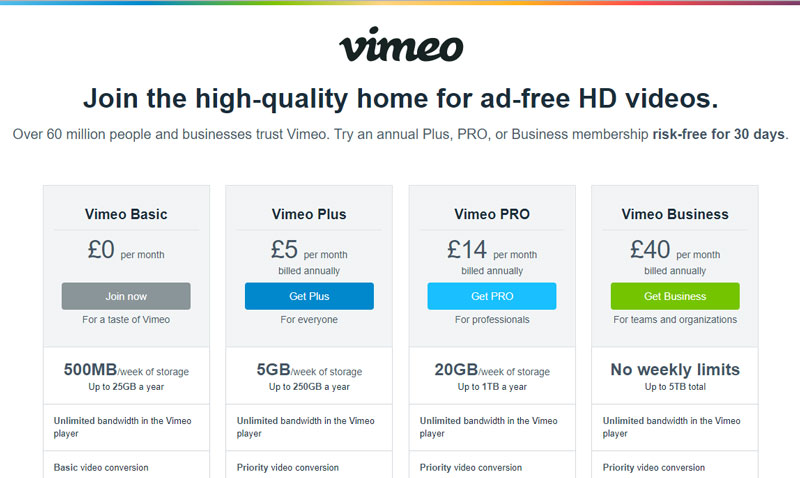
2. Ograniczenia przesyłu
Obie platformy mają różne zasady, jeśli chodzi o to, ile można przesyłać materiałów wideo.
YouTube – Domyślnie można przesłać nieograniczoną liczbę filmów, ale każdy film powinien być krótszy niż 15 minut. Jednak po weryfikacji konta, można przesyłać filmy dłuższe (maksymalnie 12 godzin odtwarzania lub 128GB rozmiaru pliku). To bardzo dużo i dość rozsądne rozwiązanie dla większości twórców video.
Vimeo – Ma różne ograniczenia dotyczące wielkości wysyłania filmów dla każdego planu. Darmowo do 500 MB tygodniowo oraz 25GB rocznie.
3. Zasięg dotarcia i publiczność
Obie platformy oferują opcje udostępniania wideo. Obie posiadają swoich stałych widzów, dedykowane społeczności i funkcje powiadamiania o nowych filmach.
YouTube – Jeśli chodzi o liczbę odbiorców i zasięg, YouTube ma oczywistą przewagę. Właścicielem serwisu YT jest Google, więc jest znacznie bardziej widoczny we wszystkich innych produktach Google. Prawie wszystkie na świecie telefony z Android-em, mają domyślnie zainstalowaną aplikację YouTube. YT ma społeczność ponad 1 miliarda użytkowników, to jedna trzecia wszystkich Internautów. Jest również drugą na świecie najbardziej powszechnie stosowaną wyszukiwarką.
Vimeo – Ma znacznie mniejszą bazę użytkowników niż YouTube, ale wciąż jest dość ogromny. Vimeo ma ponad 170 milionów użytkowników i liczba ta rośnie w znacznym tempie.
Oprócz samych kanałów, Vimeo ma też funkcję tworzenia grup widzów, gdzie użytkownicy mogą tworzyć własne grupy i uczestniczyć w grupach. Użytkownicy mogą również ograniczać widoczność filmów tylko dla członków grup. Vimeo ma całkiem przyzwoitą funkcję wyszukiwania, która pozwala użytkownikom na wyszukiwanie filmów, ludzi, kanałów i grup.
4. Opcje prywatności
Nie wszyscy twórcy filmów video chcą, aby ich filmy były dostępne dla wszystkich. Na przykład, jeśli sprzedają kursy online, chcą ograniczyć dostęp wyłącznie dla opłaconych abonentów. Jak radzą sobie z tym obie platformy.
YouTube – oferuje trzy ustawienia prywatności dla filmów:
- Publiczne – filmy te są publicznie dostępne dla każdego. Mogą one być wyszukiwane i wyświetlane w całej platformie YouTube
- Niepubliczne – filmy te mogą być dostępne dla każdego, kto zna adres URL. Nie pojawiają się w wynikach wyszukiwania serwisu YouTube lub innych wyszukiwarkach
- Prywatne – Te filmy są widoczne tylko dla właściciela konta lub użytkowników konta.
Oprócz tych ustawień, YT pozwala również wyłączyć komentarze, umożliwić lub zablokować osadzanie filmu na stronach internetowych (dotyczy również blokowania na własnej stronie internetowej). YouTube nie jest idealną platformą jeśli chcesz udostępniać prywatne filmy.
Vimeo – Oferuje więcej opcji prywatności niż YouTube. Pozwalają na ustawienie filmów jako:
- publiczny
- prywatny
- niepubliczny
Można także udostępniać filmy tylko z użytkownikami, którzy cię obserwują. Płatne konta pozwalają ograniczyć widoczność filmu tylko dla własnych stron internetowych. Można nawet uniemożliwić oglądanie na samej stronie vimeo.com.
Przesłane na Vimeo filmy można również zabezpieczyć hasłem, tak że użytkownicy będą musieli wpisać to hasło, aby obejrzeć materiał wideo. Takie filmy można dodać do postów na stronie i na przykład wysłać hasło użytkownikom na email, jeśli masz własna bazę użytkowników. Jeśli chcesz mieć większą kontrolę nad tym, kto ogląda twoje filmy, Vimeo jest znacznie lepsza platformą dla Ciebie.
5. Edycja wideo
Obie platformy oferują wspaniałe narzędzia, pozwalające przesyłać, edytować i zarządzać filmami.
YouTube – Oferuje zaawansowane funkcje edycji wideo. Edytor pozwala na tworzenie filmów z wcześniej przesłanych filmów, zdjęć, edycję tytułu i znacznie więcej. Można również utworzyć wideo za pomocą swoich filmów i zdjęć w Google Photos. YouTube pozwala również dodawać linki, adnotacje, podpisy i napisy do filmów. Oferują też funkcję transmisji strumieniowej na żywo, które są wykorzystywane przez firmy szkoleniowe, wydarzenia na żywo, nowości, itp.
Vimeo – Nie oferuje tak wiele funkcji edycji jak YouTube. Jednak oferują wszystkie podstawowe funkcje, które są potrzebne. Pozwalają dodać tytuł filmu, opis, kategorię, tagi, wybrać opcję licencji i zasięg oglądalności. Można również przesyłać tytuły i napisy do filmów. Vimeo nie ma możliwości dodawać tzw. adnotacji, więc nie można dodać klikalnych linków do swoich filmów.
Mają jednak coś czego nie oferuje YT. Vimeo pozwala zastąpić film na nowszy bez konieczności zmiany adresu URL wideo lub statystyk oglądalności. Ta specyficzna funkcja jest bardzo przydatna dla wszelkich pomyłek, aktualizacji tutoriali czy zdjęć, zachowując aktualną ilość odwiedzin i te same adresy URL.
6. Opcje zarabiania
Obie platformy pozwalają swoim użytkownikom zarabiać na przesłanych filmach.
YouTube – pozwala dołączyć do programu partnerskiego YouTube aby zarabiać na swoich filmach. Twórcy filmów mogą umieszczać reklamy na swoich filmach, a następnie zarabiać na ich wyświetleniu lub klikaniu w nie. Jednakże, trzeba najpierw zgromadzić co najmniej 10.000 widzów na swoim kanale, zanim będzie można przystąpić do programu zarabiania.
YouTube umożliwia także opcję zarabiania w postaci tworzenia płatnych filmów wideo, dołączenia do programów partnerskich, proszenia o datki, itp. Wielu najpopularniejszych twórców filmów na YouTube używają platform jak Patronite, gdzie widzowie mogą bezpośrednio wspierać kanał przekazując darowiznę.
Vimeo – oferuje platformę wideo bez reklam!! Vimeo nie ma programu reklamowego, do którego można dołączyć. Jednak oferują inną formę zarabiania, gdzie można sprzedać filmy bezpośrednio widzom. Trzeba mieć konto płatne Vimeo Pro aby przystąpić do programu. Vimeo pozwala również wspomnieć sponsorów w swoich filmach, dodać linki w opisie filmu i prosić użytkowników, aby wspierali kanał na platformach takich jak Patronite.
Wniosek
YouTube i Vimeo są doskonałymi platformami dla większości właścicieli stron internetowych i twórców filmów. W zależności od tego, co chce się zrobić ze swoim filmem, jedna platforma może być lepsza niż druga.
Jeśli jesteś blogerem lub małą firmą, która chce korzystać z wideo, aby zbudować listę klientów oraz dotrzeć do dużo większej grupy odbiorców, YouTube będzie lepszy.
Jeśli tworzysz stronę internetową z opcjami płatnego członkostwa lub kursów sprzedaży, to będziesz potrzebował więcej prywatności i najwyższej klasy wrażeń wizualnych. Wówczas Vimeo jest lepszym wyborem.
Mam nadzieję, że ten artykuł pomógł Ci dowiedzieć się więcej na temat YouTube vs Vimeo i co jest lepsze dla ciebie.
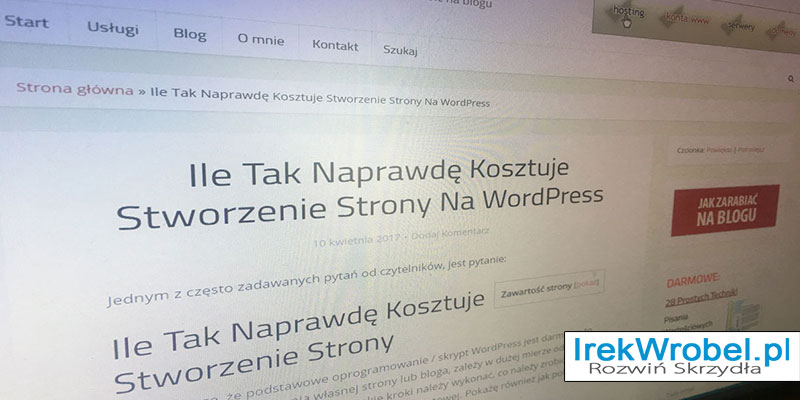
utworzone przez Irek Wrobel | 10 kwi 2017 | Hosting, Instalacja, Jak pisać blog, Szablony / Theme, Wordpress Dla Początkujących, Wtyczki
Jednym z często zadawanych pytań od czytelników, jest pytanie:
Ile Tak Naprawdę Kosztuje Stworzenie Strony
Pomimo tego, że podstawowe oprogramowanie / skrypt WordPress jest darmowy, to jednak koszt uruchomienia własnej strony lub bloga, zależy w dużej mierze od jej celu i własnego budżetu. Poniżej pokażę jakie kroki należy wykonać, co należy zrobić oraz ile tak naprawdę kosztuje stworzenie strony internetowej. Pokażę również jak policzyć wszystkie koszty i jak uniknąć przekroczenia budżetu.
Jeszcze kilka lat temu, wykonanie strony internetowej wymagało sporej inwestycji. Niezbędna była znajomość języków programowania HTML, PHP, CSS, JAVA, C++ i wielu innych. Dlatego też osoby, które potrafiły projektować strony internetowe i znały się na kodowaniu stron, pobierały dość spore pieniądze za wykonanie strony internetowej. Oprócz samego uruchomienia strony, konieczne było również opiekowanie się taką stroną i aktualizacja informacji podawanych na stronie.
Dziś natomiast jest tak, że powszechnie dostępne są darmowe oprogramowania, które pozwalają stworzyć gotową stronę w kilka godzin. Oczywiście pomocna jest wiedza z zakresu programowania, jednak nie jest już ona niezbędna.
WordPress Jest Darmowy – Dlaczego muszę ci płacić za jego uruchomienie?
Skrypt WordPress jest darmowym i powszechnie dostępnym oprogramowaniem źródłowym (open source software). Darmowy oznacza, że nie trzeba za niego płacić i można go swobodnie pobrać i swobodnie modyfikować.
Jeśli zlecasz komuś instalację WordPressa, wówczas osoba taka pobiera wynagrodzenie za poświęcony czas oraz co najważniejsze, płacisz komuś za jego doświadczenie. Niby proces instalacji i konfiguracji jest prosty, jednak ma w sobie bardzo wiele tzw. kroków do wykonania, o których wiedzą najczęściej doświadczone osoby.
Głównie chodzi o właściwą konfigurację skryptu WordPress, konfigurację dodatkowych narzędzi (wtyczek), jak również tzw. szablonów graficznych. Do tego wszystkiego dochodzi jeszcze kwestia połączenia nowej strony ze skryptami, które odpowiadają za to, aby twoja strona pojawiała się w wynikach wyszukiwania oraz właściwego połączenia jej z zewnętrznymi serwisami, jak social media, poczta email, itp.
Dlaczego nie sprzedają WordPressa jako oprogramowania?
Skoro jest tak dobry i tak popularny, to dlaczego jest rozdawany za darmo? Przecież można byłoby na nim zarobić wiele milionów dolarów. To stwierdzenie miałoby sens, jeśli jedna firma lub osoba fizyczna posiadałaby prawa własności do skryptu.
WordPress jest projektem o otwartym kodzie źródłowym, w którym dziesiątki tysięcy utalentowanych ludzi na całym świecie przyczynia się do jego tworzenia. Istnieje oczywiście podstawowy zespół deweloperów, który nadzoruje rozwój projektu, ale każdy może wstawić swoje poprawki, zgłaszać błędy, sugerować funkcje, itp.
Sama idea modelu rozwoju oprogramowania open source, umożliwia każdemu, nie tylko studiowanie kodu, ale także poprawę jego działania poprzez testowanie, raportowanie błędów i składanie poprawek.
Zwolennicy tego modelu rozwoju twierdzą, że takie otwarte środowiska programistyczne, umożliwiają twórcom programowania szybkie wykrywanie i naprawianie luk w zabezpieczeniach i błędów w oprogramowaniu.
Przeciwnicy natomiast mówią, że jest ono bardziej narażone, ponieważ źródło plików jest łatwo dostępne dla każdego, aby je studiować i hackować. Twierdzą również, że oprogramowanie open source nie daje żadnej gwarancji i jeśli coś się zdarzy, nikt nie ponosi odpowiedzialności za szkody.
Co jest potrzebne do stworzenia strony ze skryptem WordPress
Jak pisałem wyżej, WordPress jest darmowy dla każdego i można go pobrać i używać do woli. Zatem jeśli skrypt WordPress jest bezpłatny, to skąd się biorą koszty uruchomienia strony?
Koszt witryny WordPress można podzielić na następujące kategorie:
Zatem, aby stworzyć własną witrynę WordPress, potrzebujesz hostingu do przechowywania plików. Każda witryna internetowa wymaga hostingu. To jest dom twojej strony internetowej. Bardzo tani Hosting kupisz TUTAJ
Następnie potrzebna będzie nazwa domeny. Będzie to adres www twojej witryny w internecie, a użytkownicy wpisując ten adres w przeglądarce, dotrą bezpośrednio do ciebie i twojej strony (np. NowyDochod.pl lub eBiznes.co.uk).
Aby strona wyglądała atrakcyjnie dla twoich czytelników, będziesz potrzebował narzędzia, które potocznie nazywa się Szablon (graficzny) lub Theme (po angielsku). W internecie dostępnych jest mnóstwo takich szablonów, które najczęściej są pre definiowane, czyli mają możliwość swobodnej konfiguracji i swobodnego manipulowania opcjami.
Są szablony płatne i darmowe. Z którego z nich skorzystasz, zależy tylko od ciebie i twoich możliwości finansowych. Przeciętnie płatny szablon kosztuje około $70 – to jest około 300PLN. Znacznie więcej kosztuje indywidualnie zaprojektowany szablon, specjalnie dla ciebie. Tutaj cena waha się między 3.000 a 10.000PLN.
Ostatnim czynnikiem są dodatkowe narzędzia Wtyczki (plugins). Dzięki nim możesz zamienić prostego bloga w bardzo złożony portal lub profesjonalny sklep internetowy. Gdy piszę tą treść, jest dostępnych ponad 40.000 takich wtyczek. Jedne są płatne a inne darmowe. Dzięki nim możesz zrobić prosty lub bardzo złożony formularz kontaktowy, galerię zdjęć, umieścić cennik na stronie, możliwość płacenia przez twoją stronę i wiele, wiele więcej!
Więc jeśli chcesz samodzielnie zbudować własną stronę internetową, z tylko kosztem hostingu i domeny, wówczas zapłacisz około 50PLN w pierwszym roku i około 100PLN w kolejnych latach.
Dlatego często mylące jest, szczególnie dla osób bardzo początkujących, poznanie rzeczywistych kosztów stworzenia strony.
Przeanalizujmy Ile Tak Naprawdę Kosztuje Stworzenie Strony Na WordPress
W zależności od twoich potrzeb, koszt uruchomienia strony internetowej z WordPress może wynosić 50PLN, 500PLN, 3000PLN a nawet 20.000PLN lub więcej.
Wszystko zależy od tego, jakie funkcje strona ma posiadać i do czego będzie potrzebna, ponieważ to bezpośrednio wpłynie na koszt. Poniżej pokażę też, jak uniknąć katastrof finansowych i jakie decyzje będą dla ciebie najlepsze.
Dla porównania, wezmę pod uwagę różne kategorie budżetów:
- Prosta strona lub blog (niski budżet)
- Strona lub blog z większą liczbą funkcji
- Sklep internetowy eCommerce
- Niestandardowa, Indywidualna, szyta na miarę witryna
Teraz spójrzmy, ile kosztuje każdy z tych projektów i jak uniknąć wydawania więcej pieniędzy niż to konieczne.
Jaki jest koszt dla prostej strony lub bloga (niski budżet)
Możesz zbudować w pełni funkcjonalną stronę za około 50PLN. Oto konkretne koszty prostej strony z niskim budżetem.
- nazwy domeny – U wielu operatorów można ją kupić za 0zł w pierwszym roku – Zobacz Tutaj
- hosting – swoim klientom polecam bardzo dobry hosting ze świetną i szybka pomocą techniczną. Koszt 49.50PLN – Zobacz Tutaj
- zainstalować skrypt WordPress na swoim koncie hostingowym. Zobacz mój przewodnik krok po kroku, jak to zrobić – Koszt 0zł
- wybór szaty graficznej – możesz skorzystać z tysięcy darmowych szablonów, które zobaczysz w zapleczu twojej strony – Koszt – 0zł
- dodać funkcje, formularz kontaktowy, galerię zdjęć, itp. Jak zainstalować wtyczki – Masz tysiące darmowych wtyczek dostępnych w zapleczu – Koszt 0zł
- Listę niezbędnych wtyczek znajdziesz tutaj
- Całkowity koszt witryny: 49,50 PLN rocznie
Jaki jest koszt dla prostej strony lub bloga z większą funkcjonalnością
Wszystkim moim klientom sugeruję na początku uruchamianie prostych rozwiązań i małych stron, a następnie dodanie więcej funkcji w miarę ich rozwoju. W ten sposób nie płacisz za coś, czego teraz nie będziesz używał. Dodając więcej funkcji, najczęściej koszt witryny będzie rósł.
- nazwy domeny – U wielu operatorów można ją kupić za 0zł w pierwszym roku – Zobacz Tutaj
- hosting – swoim klientom polecam bardzo dobry hosting ze świetną i szybka pomocą techniczną. Koszt 49.50PLN – Zobacz Tutaj – Gdy hosting będzie za mały, zawsze możesz zwiększyć jego szybkość i objętość. Nie musisz czekać do końca okresu rozliczeniowego
- samodzielna instalacja skryptu wordpress – koszt 0zł
- wybór płatnego, predefiniowanego szablonu graficznego daje dodatkowe funkcje i priorytetowe wsparcie techniczne. Tutaj możesz przejrzeć najbardziej popularne szablony graficzne
- Dodatkowe przydatne wtyczki w wersji Premium, które najpewniej będziesz rozważać, znajdziesz TUTAJ
Całkowity koszt witryny internetowej: w zależności od wtyczek i dodatkowych usług, które możesz dodać, może wynosić od 500 do 1000 PLN rocznie.
Jaki jest koszt stworzenia sklepu internetowego e-commerce?
Koszt budowy sklepu eCommerce może być znacząco wyższy, ale pokażę jak uniknąć potencjalnych strat finansowych. Oprócz hostingu i domeny, sklep internetowy czasami musi również posiadać tzw. certyfikat SSL, który kosztuje około minimum około 300PLN/rok.
SSL to szyfrowanie danych, które klient podaje na stronie dokonując zakupów. Chodzi o informacje o karcie kredytowej, adresy, hasła itp. Polecam korzystanie ze sprawdzonych certyfikatów, jak TEN
Kolejna sprawa to wybór wtyczki e-commerce. Istnieje na rynku kilka wtyczek do tworzenia sklepów internetowych, jednak najpopularniejszą z nich jest WooCommerce.
Pozwala ona zbudować solidny sklep internetowy, pozwalający sprzedawać twoje produkty lub usługi. Choć WooCommerce jest bezpłatny, to najczęściej jednak będzie trzeba skorzystać z dodatkowych funkcji, które są płatne.
Zatem koszt sklepu wzrasta w zależności od liczby dodatków.
Pamiętaj, że najlepszym sposobem na obniżenie kosztów jest uruchomienie minimalnych ustawień i dodawanie rozszerzeń w miarę rozwoju firmy. Całkowity koszt budowy witryny eCommerce: 1000 PLN – 3000 PLN. Może to być wyższy, w zależności od liczby płatnych dodatków i usług dodanych do Twojej witryny.
Jaki jest koszt stworzenia niestandardowej strony WordPress?
Stworzenie niestandardowej witryny WordPress, polega na wynajęciu usługi eksperta WordPress, aby pomógł co wykonać niepowtarzalny projekt i dodać do niego konkretne funkcje. Najczęściej tą drogą idą dobrze sytuowane znane marki lub osoby, które znają się na programowaniu. Przykładem jest serwis eKademia, który powstał na bazie innego darmowego skryptu Moodle, i wraz z jego rozwojem był samodzielnie „przerabiany”.
Oprócz hostingu i nazwy domeny, będzie trzeba płacić deweloperowi, który przebuduje twoją witrynę. Koszt niestandardowej witryny zależy od wymagań, budżetu i stawek wynajmowanego programisty lub agencji. Koszt takiej usługi wynosi najczęściej 5000 PLN do 30. 000 PLN. Bardziej skomplikowane rozwiązania mogą kosztować więcej.
Jak uniknąć przepłacania i ograniczyć wydatki?
Każdemu klientowi polecam uruchamianie małych prostych witryn, a następnie rozbudowywanie ich w miarę rozwoju. W wielu przypadkach nie potrzeba wszystkich płatnych funkcji, które widzisz na innych znanych witrynach w Twojej branży. Pamiętaj, że te strony internetowe miały swój początek i najczęściej zajęło im trochę czasu, aby rozrosły się do dzisiejszych rozmiarów.
Można zacząć od niskiego budżetu i darmowych pluginów i szablonów. Gdy zaczniesz mieć odwiedziny i odwiedzających, możesz rozważyć dodawanie funkcji premium. To samo dotyczy sklepu internetowego e-commerce. Zacznij od minimum, a kiedy zaczniesz sprzedawać więcej, będziesz miał pieniądze i wiedzę o tym, czego potrzebujesz.
Bardzo Ci dziękuję, że doczytałeś aż dotąd. Jeśli choć odrobinę zachęciłem Cię do samodzielnej pracy z własną stroną, – proszę, napisz w komentarzu, co o tym myślisz ? Jeśli nie – także podziel się swoimi uwagami. Z góry dziękuję.

utworzone przez Irek Wrobel | 7 mar 2017 | Instalacja, Jak pisać blog, Wordpress Dla Początkujących, Wtyczki
Czy chcesz poprawnie zainstalować i skonfigurować wtyczkę Yoast SEO? Na tej stronie używam wtyczki WordPress SEO by Yoast, ponieważ jest to najbardziej kompletne rozwiązanie SEO dla stron internetowych z WordPress.
Jak zainstalować i skonfigurować WordPress SEO Plugin by Yoast
Poniżej znajdziesz dokładne instrukcje jak zainstalować i skonfigurować Yoast SEO oraz jak wykorzystać wszystkie niesamowite funkcje, jakie ta wtyczka posiada.
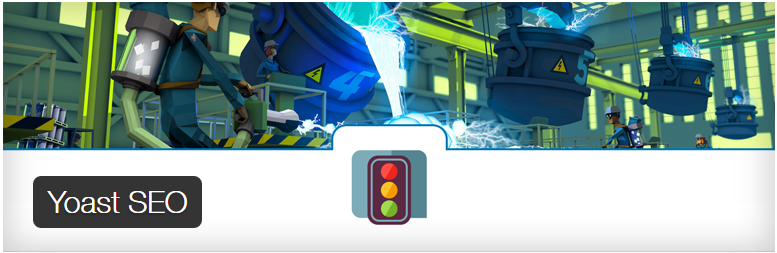
WordPress SEO Plugin by Yoast – Funkcje
Yoast SEO jest najbardziej wszechstronną wtyczką SEO dla WordPress. Posiada wiele wbudowanych narzędzi i funkcji. Oto krótki przegląd niektórych z tych cech
- Możliwość zmiany tytuły SEO każdego wpisu i meta opisu
- Możliwość zmiany tytułu i opisu meta dla taksonomii (np. kategorii i tagów)
- Podgląd wyniku wyszukiwania, jaki widzimy w wyszukiwarce Google
- Możliwość wyboru i analizy wybranych słów kluczowych
- Konfiguracja Meta Robots:
- łatwe dodawanie meta tagów
- łatwe ustawienie noindex, nofollow dla stron, taksonomii lub całych archiwów
- Łatwość ustawiania RSS oraz konfiguracji nagłówka
- Wsparcie tzw. struktury nawigacyjnej (okruszki – breadcrumbs) tytułów
- Tworzenie Mapy Strony (sitemaps XML) z:
- obrazami
- konfigurowalnymi typami wpisów i taksonomii
- strony lub posty, które oznaczono jako noindex, nie pokazują się w mapie strony (ale może się pokazywać, jeśli chcesz)
- Możliwość dodawania wiadomości do mapy strony
- Możliwość edycji plików .htaccess i robots.txt
- Możliwość sprawdzania narzędzia Google dla webmasterów, Yahoo Site Explorer, oraz narzędzi dla webmasterów Bing
- Podstawowa funkcjonalność importu dla wtyczek HeadSpace2 i All in One SEO.
Wersja Premium Yoast SEO posiada jeszcze więcej funkcji 🙂
Jak Zainstalować WordPress SEO Plugin by Yoast
Pierwsze, co trzeba zrobić, to oczywiście zainstalować i aktywować wtyczkę Yoast SEO. Po aktywacji, zauważysz nową pozycję w menu w zapleczu twojej strony WordPress, która będzie oznaczona jako SEO, wraz z logo SEO Yoast. Pobierz YOAST SEO

Teraz, gdy wtyczka jest już zainstalowana i aktywowana, zajmiemy się sprawą poprawnej konfiguracji.
Jak skonfigurować wtyczkę WordPress SEO Plugin by Yoast
Pamiętaj proszę, że ustawienia, które poniżej pokażę, są polecane przeze mnie i powinieneś lub powinnaś, dopasować je do swojej strony. Inni eksperci mogą mieć swoje własne preferencje a zaawansowani użytkownicy pewnie będą ignorować wszystko, co im się nie podoba 🙂
Jeśli jesteś początkujący i chcesz używać tej wtyczki tak jak ja, postępuj wg kolejnych wskazówek.
Krok 1 – Transfer danych
Jeśli to jest twoja pierwsza instalacja wtyczki SEO na twojej stronie – pomiń ten krok.
Najprawdopodobniej używasz już innej wtyczki od SEO, np. All in One SEO Pack lub innej. Jeśli chcesz bezpiecznie korzystać z tej wtyczki, musisz się upewnić, że wszystkie dane z poprzedniej wtyczki, zostały przetransferowane do nowej. Następnie wyłączasz inne wtyczki SEO.
Krok 2 – Ustawienia ogólne
Kliknij w ikonę SEO w menu zaplecza a przejdziesz do strony ustawień wtyczki. Następnie kliknij w zakładkę Ogólne. Zauważysz tam przycisk kreatora konfiguracji. Zignoruję ten przycisk, ponieważ chcę omówić każdy krok, poszczególnych opcji.

Krok 3 – Funkcjonalności
Przejdź teraz do zakładki Funkcjonalności i włącz zaawansowane ustawienia.
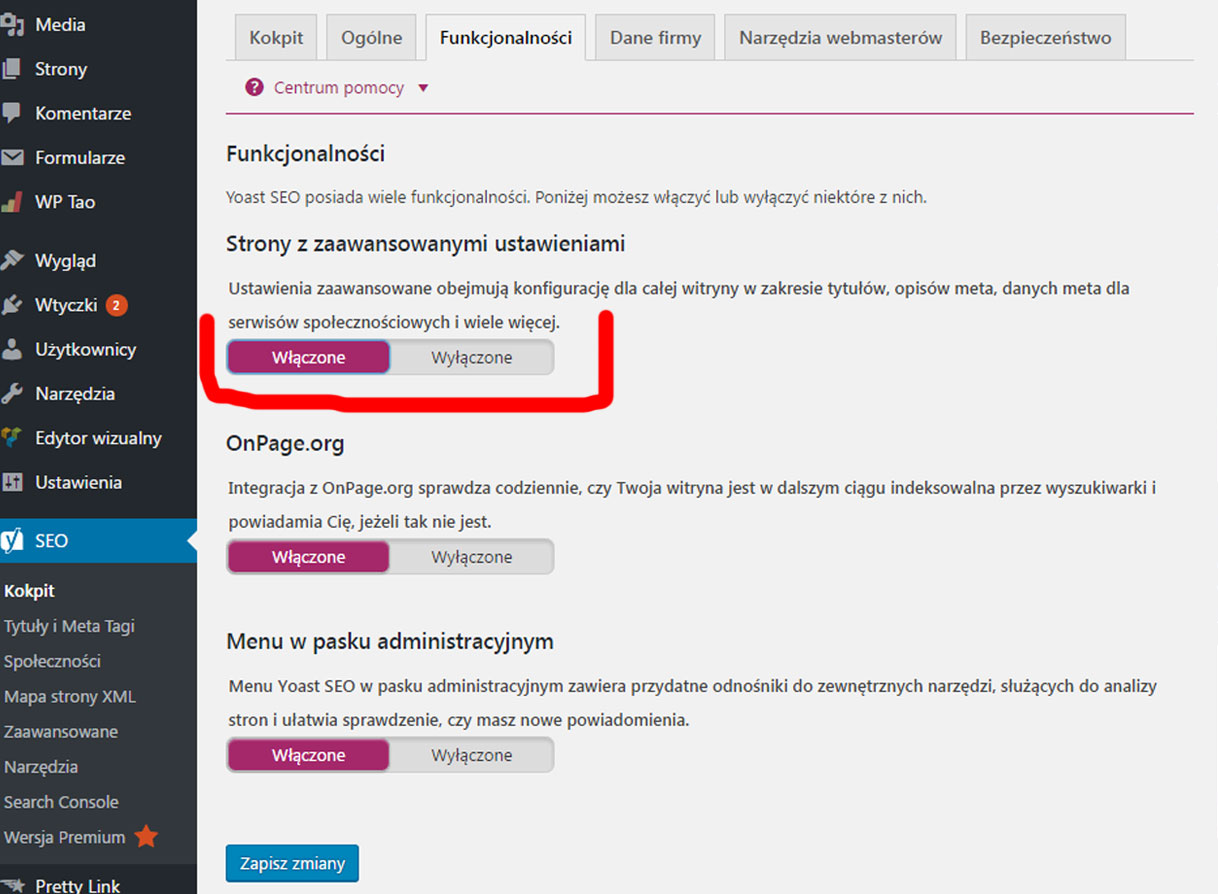
Nie zapomnij kliknąć w przycisk Zapisz zmiany, aby zapisać ustawienia. Po chwili zauważysz, że po prawej stronie w menu, pojawiają się nowe pozycje. Będą to Tytuły i meta tagi, Społeczności, Mapa strony XML, Zaawansowane i Narzędzia.
Poniżej znajdziesz dokładne instrukcje, w jaki sposób skonfigurować każdą z nich.
Krok 4 – Twoje dane
Przejdź do zakładki Twoje dane – To jest miejsce, gdzie dodasz informacje na temat twojej witryny, ciebie i / lub firmy.
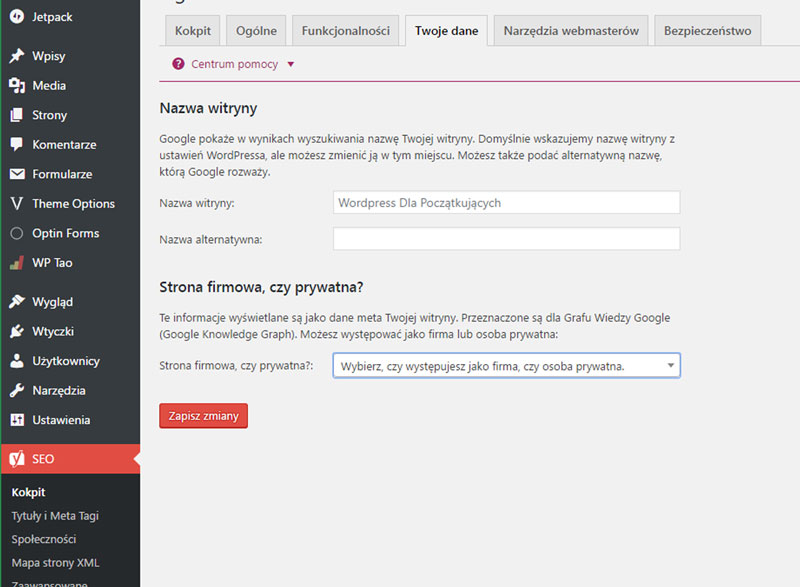
Najpierw trzeba podać nazwę serwisu oraz alternatywną nazwę dla wyszukiwarek. Nazwą twojej strony może być jej tytuł. Jeśli nie wprowadzisz tutaj niczego, wtyczka Yoast SEO automatycznie użyje tytułu witryny, jako nazwy strony. Wyszukiwarka Google może wyświetlać te informacje w wynikach wyszukiwania, takich jak ten:
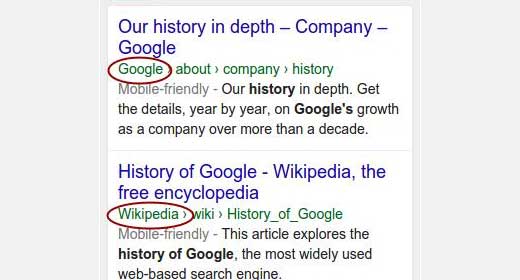
Następną opcją jest wybór podmiotu prawnego, to znaczy czy strona jest prowadzona przez firmę czy osobę indywidualną. Jeśli wybierzesz firmę, zostaniesz poproszony o podanie nazwy firmy; można także przesłać logo firmy. A jeśli strona dotyczy osoby, możesz podać swoje imię i nazwisko.
Krok 5 – Narzędzia dla webmasterów
Jeśli wiesz choć trochę o SEO, to prawdopodobnie znasz najpopularniejsze wyszukiwarki: Google, Bing i Alexa. Narzędzia dla webmasterów pozwalają właścicielom witryn dodać swoje strony do indeksów, zobaczyć sugestie oraz inne istotne dane na temat witryny.
Aby zweryfikować witrynę i zobaczyć wiele wyjątkowych danych, należy dodać meta tag lub przesłać plik weryfikujący. Większość początkujących boi się tego robić, dlatego wtyczka SEO by Yoast posiada tą opcję, aby ułatwić proces.
Krok 6 – Bezpieczeństwo
Ostatnia zakładka w ustawieniach ogólnych, to Bezpieczeństwo. Ma ona tylko jedną opcję, która wyłącza zaawansowaną część pola meta. Wyłączenie tej opcji, uniemożliwi autorom strony dokonywania zmiany zaawansowanych ustawień, takich jak na przykład noindex.
Krok 7 – Tytuły i Meta tagi
Ta sekcja ustawień, ma kilka kart, które po kolei będę opisywał.
1. Informacje ogólne
Tutaj możesz wybrać symbol, którego chcesz używać jako separatora pomiędzy tytułami. Domyślną opcją jest myślnik. Jeśli nie jesteś pewny, który z nich wybrać, pozostaw domyślny.
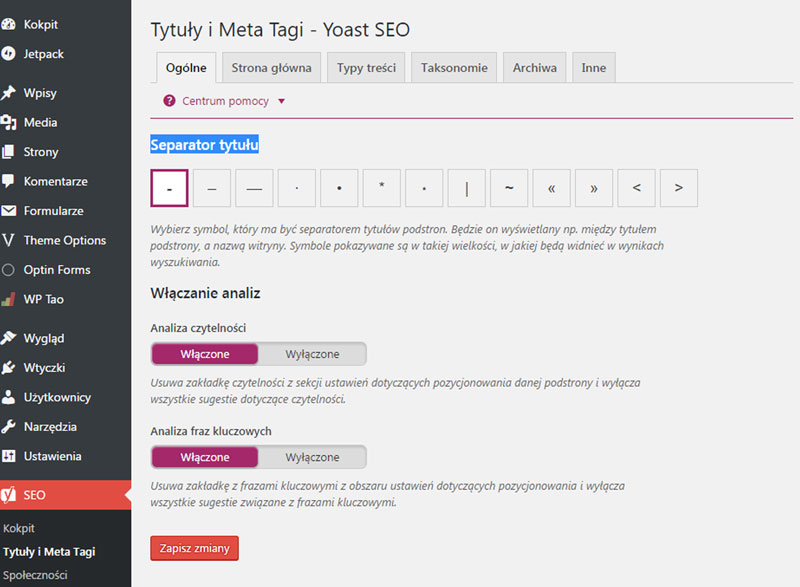
W tej zakładce możesz również wyłączyć analizę czytelności i kartę analizy słów kluczowych, które pojawiają się pod meta opisem we wpisie. Polecam zostawić je włączone.
2. Strona główna
Uwaga: Jeśli używasz statycznej strony głównej oraz strony z wpisami, w tym miejscu zobaczysz linki.

Domyślnie powinieneś wiedzieć wstępnie wypełnione pola dla strony głównej. Tutaj może utworzyć szablom, który będzie statycznym tytułem, opisem i słowami kluczowymi dla strony głównej. W tym miejscy możesz zdefiniować, które dane mają być widoczne w SEO opisie. Możesz też zdefiniować – odpowiednio opisać – stronę. Gdy skończysz, kliknij przycisk Zapisz zmiany.
3. Typy Treści i szablony meta opisów
Domyślnie WordPress posiada kilka rodzajów typów treści, takich jak posty, strony, przeglądy, media i menu nawigacyjne. Można również zdefiniować własne, niestandardowe typy postów. Yoast SEO pozwala ustawić szablony tytułów i meta opisów postów, stron, mediów i innych niestandardowych typów treści.
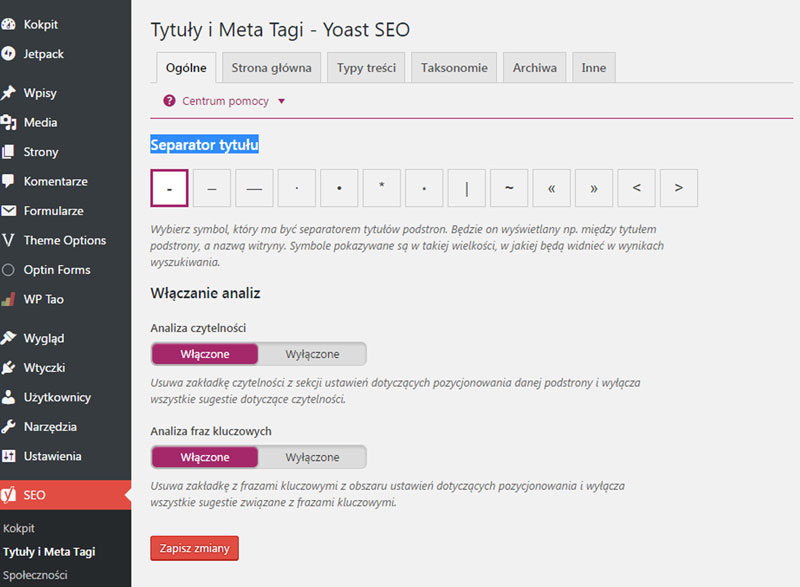
Cały opis, czyli tytuł i meta opis zostanie wykorzystany jako szablon. Będzie on używany, jeśli na przykład nie wpiszesz tytułu i meta opisu dla indywidualnego wpisu. Możesz pozostawić pusty opis pola dla wszystkich typów wpisów. Zalecam, aby używać tylko szablonu tytułu.
Wtyczka Yoast SEO dodaje również pole SEO w obszarze edycji wpisu. Aby maksymalnie wykorzystać możliwości, wpisuj ręcznie tytuł i meta opis dla każdego wpisu i strony. Jeśli nie uzupełnisz tych pól ręcznie, wtyczka automatycznie doda je za ciebie.
4. Taksonomie
Na karcie taksonomii, można skonfigurować tytuły i meta opisy dla kategorii, tagów i archiwów w formacie postu. Jeśli chodzi o opisy, proszę pamiętać, że Yoast SEO pobiera opisy z kategorii i tagów.
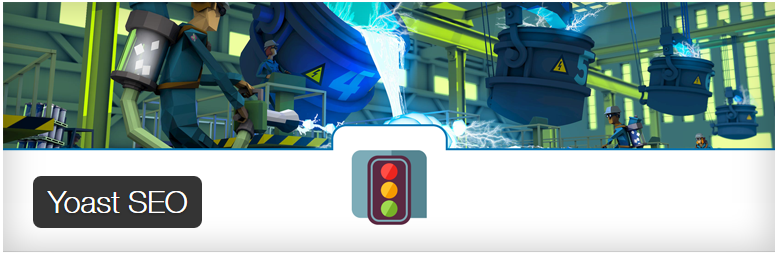
Jeśli nie dodasz żadnego szablonu opisu dla swoich kategorii, tagów, to wtyczka SEO nie doda meta opisu dla wpisów w archiwum.
5. Archiwa
W karcie Archiwa, znajduje się tytuł i szablon meta opisu dla archiwalnych wpisów sortowanych wg daty oraz wg autora wpisu. Znajdziesz tam również specjalne rubryki, jak choćby strony z wynikami wyszukiwania i strony z błędem 404.
Zalecam, aby wyłączyć archiwum autora, jeśli autorem strony jest jedna osoba. Jeśli tak jest, wówczas na głównym blogu i w archiwum autora znajdą się dokładnie te same treści. Zatem wyłącz aby uniknąć duplikowania treści.
Inne ustawienia pozostaw domyślnie ustawione.

6. Inne
Ostatnia zakładka, posiada dodatkowe ustawienia, które możesz zostawić domyślnie ustawione.
Krok 8. Społeczności
Jak już pisałem, Yoast SEO posiada wiele funkcji do kompleksowej optymalizacji SEO. Jedną z nich jest to, że wtyczka integruje twoją stronę z Facebook, Twitter, Google+ i kilkoma innymi platformami.
1. Profile
Pierwsza zakładka w ustawieniach społecznych jest dla wszystkich kont społecznościowych. Dodając adresy URL do każdej sieci, pozwalasz poinformować Google o twoich profilach społecznościowych. Wyjątkiem jest Twitter, gdzie należy podać nazwę użytkownika.

2. Facebook
Na karcie Facebooku, najpierw upewnij się, że opcja Open Graph meta danych jest włączona. Kontrola ta pozwala Yoast SEO dodać meta dane dla Facebook Open Graph w sekcji <head> twojej witryny. To pomoże Facebook-owi pobrać miniaturę zdjęcia i informacje o stronie, gdy post zostanie udostępniony na Facebooku.
Kolejną opcją jest możliwość załadowania obrazka, który będzie wykorzystany podczas udostępniania, gdy wpis lub strona nie będą posiadać zdjęcia.
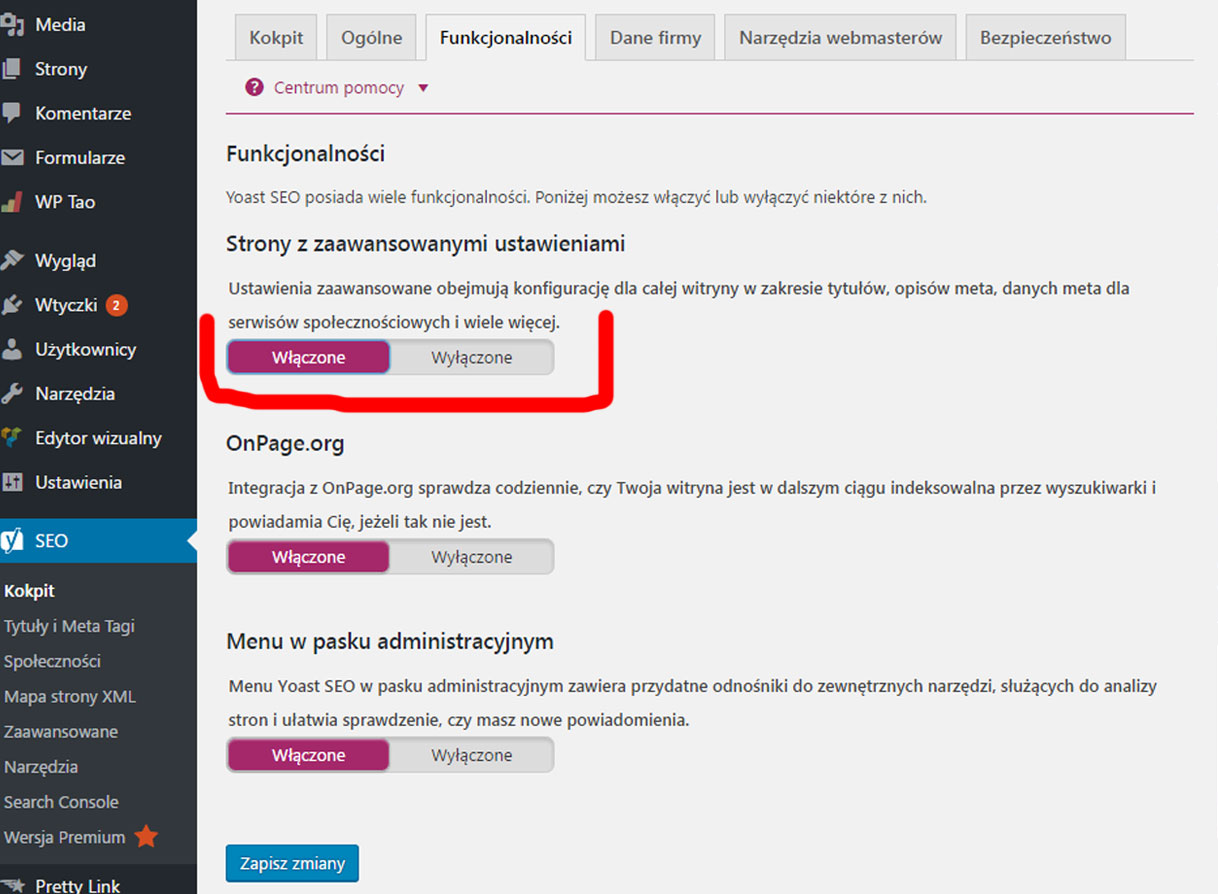
Kolejna opcja to „skojarzenie” twojej strony z profilem na Facebooku. Profil ten może być profilem użytkownika lub aplikacją Facebook. Można też dodać administratora twojego konta na Facebook, który daje dostęp do Facebook Insights na twojej stronie.
3. Twitter
Tutaj możesz ustawić Twitter, aby pokazywał się w sekcji head witryny. Możesz również wybrać typ karty, który polecam używać, jako podsumowanie z dużym obrazem.

4. Pinterest
Pinterest używa danych meta Open Graph podobnie jak Facebook, więc upewnij się, że w zakładce Facebook masz włączoną obsługę Open Graph, aby Twoja witryna była zoptymalizowana dla serwisu Pinterest. Jeśli zweryfikowałeś już swoją witrynę w Pinterest, możesz pominąć poniższy krok.
Potem wystarczy wprowadzić kod weryfikacyjny. Wystarczy wejść w ustawienia konta Pinterest dodać i zweryfikować twoją witrynę.
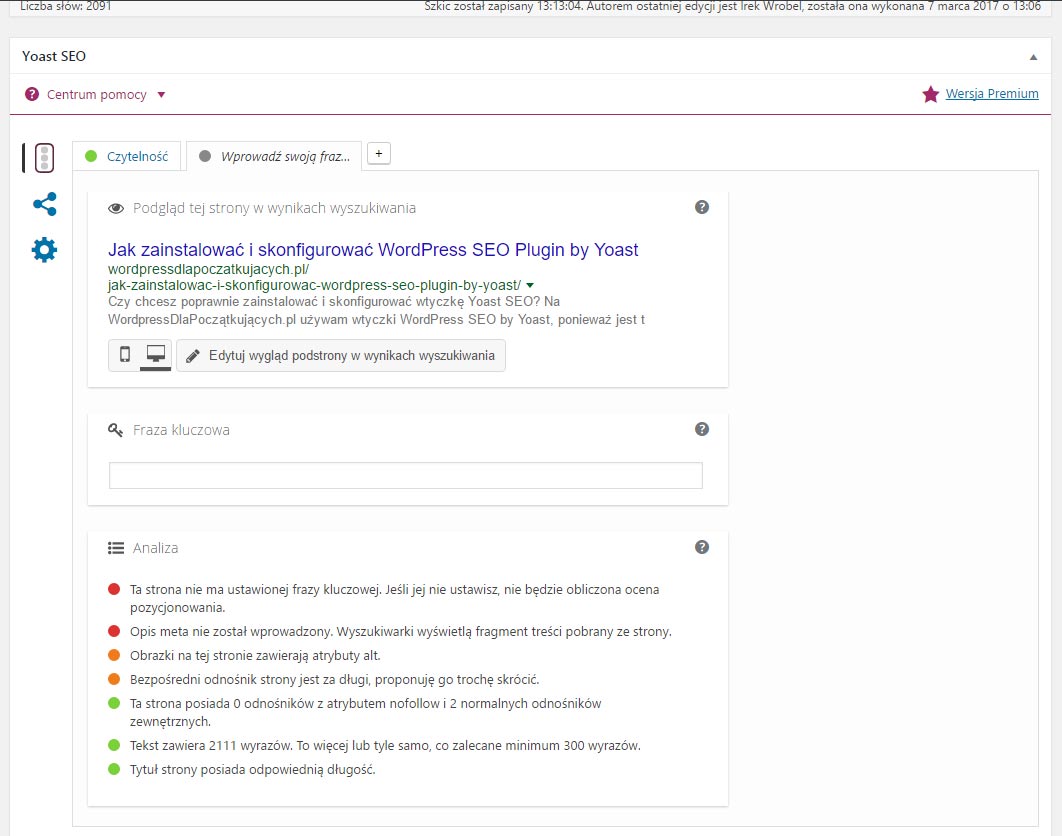
5. Google+
Jeśli posiadasz stroną Google+ dodaj tutaj jej adres URL i połącz ją ze stroną informacjami o sobie na Google+.
Krok 9. Mapa strony XML
Utworzenie mapy strony, jest niezbędne dla SEO. Jest to najszybszy i najprostszy sposób, aby indeksować i powiadomić wyszukiwarki o nowych treściach na stronie. Omawiana tutaj wtyczka pozwoli ci łatwo utworzyć taką mapę. Ustawienia są podzielone na kilka kart, ale najpierw musisz je włączyć.

Gdy wcześniej usunąłeś użytkownika z mapy strony, nie powinieneś widzieć karty Mapa strony użytkownika. Przechodzimy do kolejnej zakładki Typy Treści. Pozostaw ustawienia domyślne, jak na obrazku poniżej:

Wykluczone wpisy
Możesz wykluczyć wpisy z mapy XML strony, wpisując ich identyfikatory oddzielone przecinkami. Przykładowo: 1,2,99,100
Taksonomie
Tutaj możesz powtórzyć proces, o którym pisałem przy Taksonomiach Tytułach i meta danych
Krok 10. Zaawansowane
Zaawansowane ustawienia pozwalają skonfigurować okruszki, bezpośrednie odnośniki oraz kanał RSS (mało popularny w polskich realiach).
1. Okruszki
Okruszki pozwalają czytelnie zdefiniować adres podstron, na twojej stronie. Pojawiają się one również w wyszukiwarkach.

Najpierw włącz okruszki. Domyślne ustawienia powinny sprawdzić się dla większości stron internetowych, ale jeśli chcesz coś zmienić, możesz to zrobić. Po zakończeniu kliknij przycisk Zapisz zmiany.
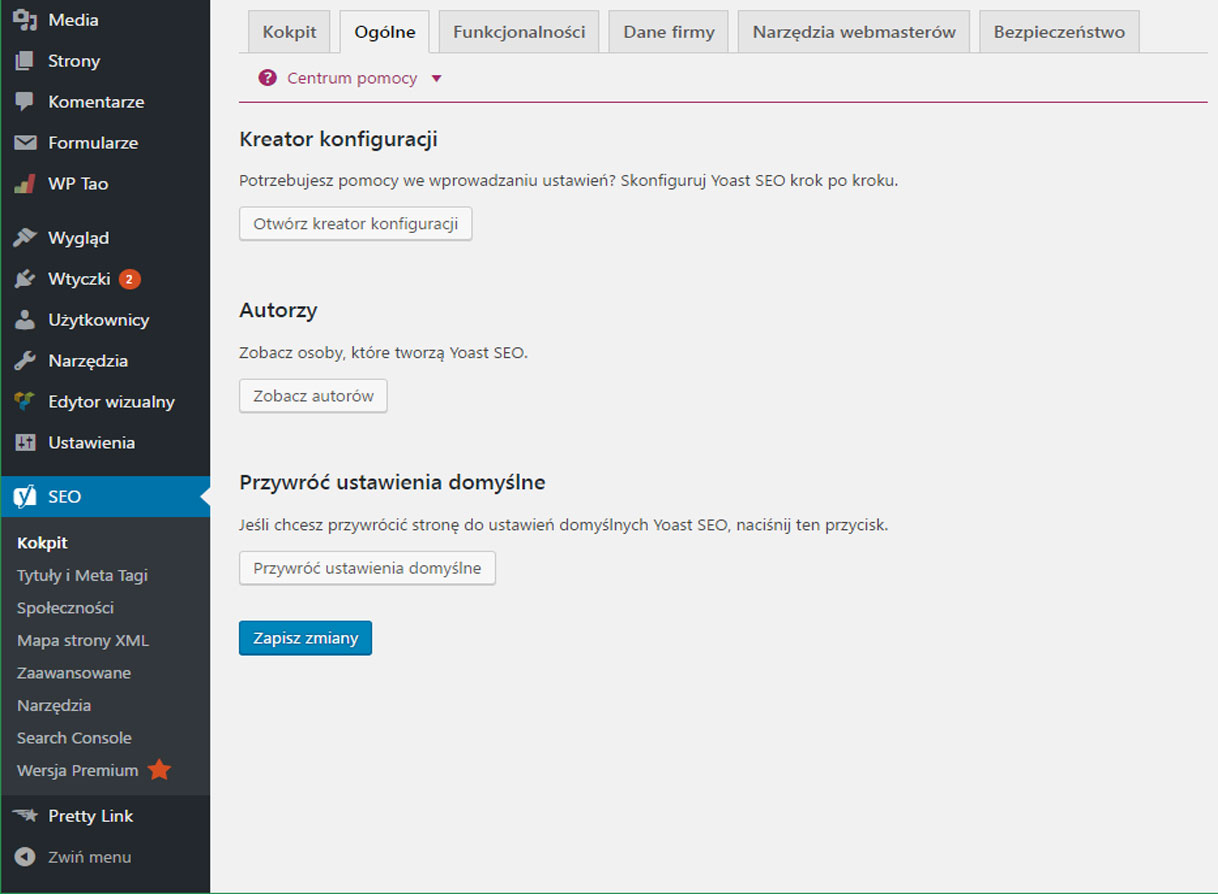
2. Bezpośrednie odnośniki

Strona na WordPress domyślnie dodaje słowo kategoria do każdego adresu URL, które związane jest z kategorią, to jest /category/. Klikając w przycisk Usuń, nie zezwolisz, aby w adresie URL pojawiało się to słowo. U mnie ta opcja jest wyłączona.
Załączniki – Załączniki do wpisów są przechowywane w bazie danych jako wpisy, a to oznacza, że są dostępne pod ich własnymi adresami URL, jeśli się ich nie przekieruje. Włączenie tej funkcji spowoduje przekierowanie tych adresów do wpisów, do których są załączone.
Pozostałe ustawienia, sugeruję pozostawić domyślnie ustawione, czyli tak jak na załączonym powyżej obrazku.
Kanały RSS są czasami wykorzystywane do automatycznego kopiowania treści z twojej strony. Wtyczka Yoast SEO pozwala na dodawanie tzw linka wstecznego, prowadzącego do twojej witryny. W ten sposób roboty Google wiedzą, kto pierwszy opublikował tą treść i do kogo ona należy. Możesz zatem dodać swoją własną treść, posługując się znacznikami.
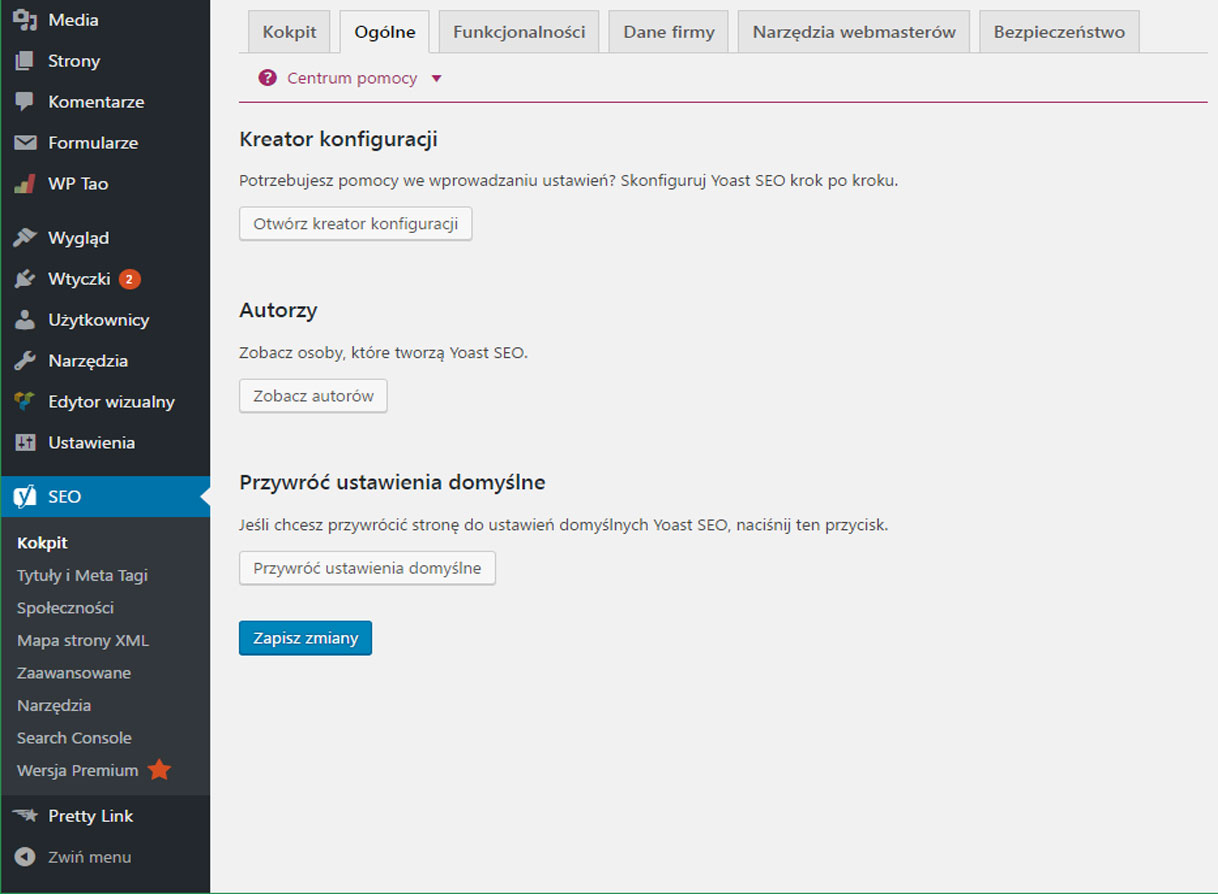
Krok 11. Narzędzia
Ponieważ ustawienia zajęły nam całkiem sporo czasu, być może będziesz chciał mieć pewność, że twój czas nie był zmarnowany. W tej zakładce możesz wyeksportować ustawienia jako backup. O konieczności wykonywania kopii zapasowych, raczej nie muszę wspominać, jednak jeśli jeszcze tego nie robisz – To Zacznij!
Wyeksportowane ustawienia, będziesz mógł używać na innych stronach, co z pewnością zaoszczędzi sporo czasu.
Dodatkowe ustawienia, które znajdują się w tej zakładce, to Edytor Hurtowy i Edytor Plików. To narzędzie pozwala na szybką zmianę tytułów i opisów Twoich stron i wpisów, bez potrzeby wchodzenia na każdą podstronę edycji treści z osobna. Raczej nie polecam korzystania z nich, ponieważ, mogą one spowodować duplikowanie opisów i tytułów mogą spowodować uszkodzenie ustawień SEO.
Krok 12. Search Console
Ta zakładka pozwala na podłączenie twojej witryny do narzędzia Google Search Console (dawniej Webmaster Tools). Polecam dodać twoją stronę do narzędzi Google dla webmasterów.
Wystarczy kliknąć w przycisk, Pobierz Kod Uwierzytelniający Google i zostaniesz przekierowany do strony internetowej, gdzie najpierw będziesz musiał zalogować się do konta Google, następnie zezwolić wtyczce na połączenie. Kolejny etap to skopiowanie kodu i wklejenie go w zapleczu. Ostatni element, to wybór właściwej strony i połączenie.
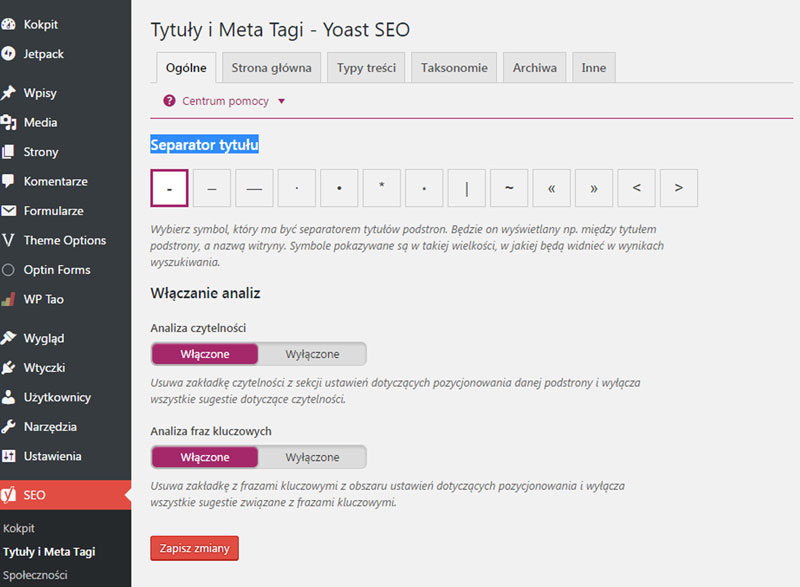
Krok 14: Codzienna Praca z Wtyczką
Nie wystarczy zainstalować i skonfigurować wtyczki. Aby naprawdę zmaksymalizować korzyści płynące z tej wtyczki, konieczne jest dostosowanie ustawień przy każdym wpisie lub stronie. Zobacz jak to można robić.
Wtyczka Yoast SEO dla poszczególnych wpisów i stron
Podczas tworzenia nowego wpisu lub edycji już istniejącego, tuż pod edytorem tekstu, znajduje się zakładka oznaczona jako Yoast SEO.
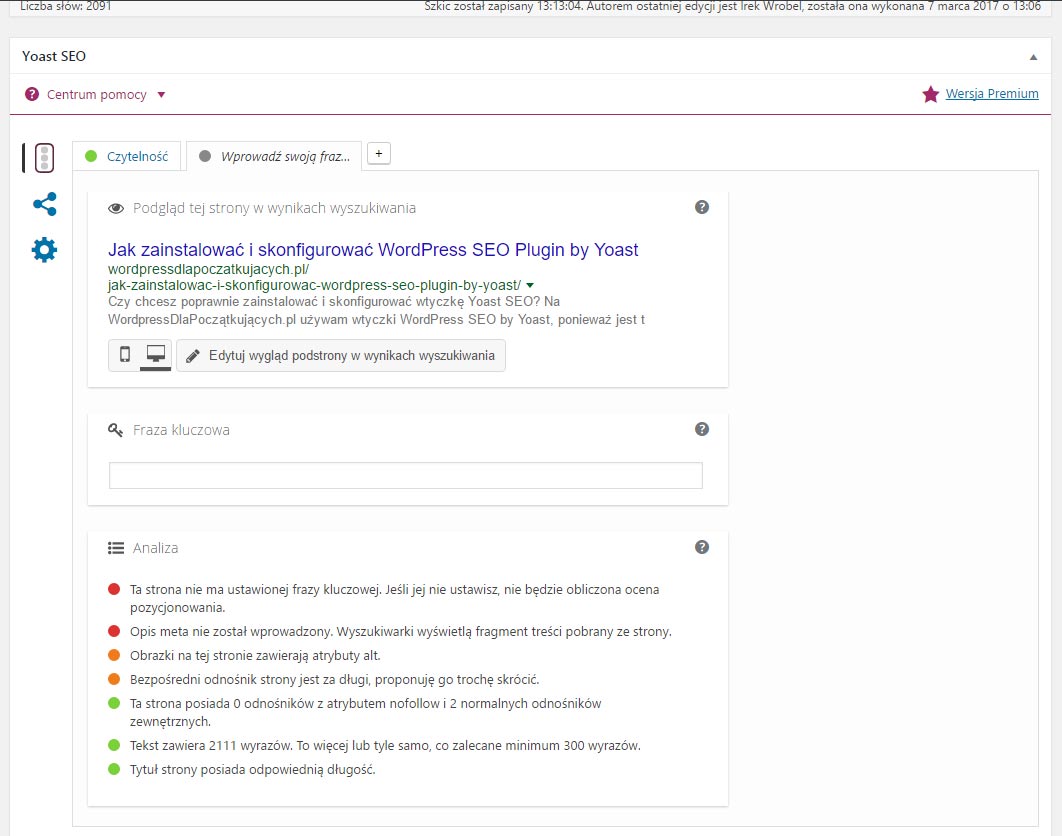
Jest ona wyposażona w mnóstwo opcji, które pozwalają poprawić SEO dla wpisu lub strony.
Tytuł SEO – Klikając w tytuł, możesz go edytować i wpisać swój własny.
Podgląd strony w wynikach wyszukiwania – Koniecznie powinieneś go edytować i dodać w opisie słowo kluczowe.
Fraza kluczowa – słowo, które jest poszukiwane przez internautów.
Czasami tytuł wpisu możesz zrobić inny niż tytuł SEO. Najważniejsze jest aby czytać wskazówki, które podpowiada wtyczka i następnie dopasować treści do najbardziej idealnych. O czym będą świadczyły zielone kropki.

utworzone przez Irek Wrobel | 2 lip 2015 | Jak pisać blog, Motywacja, SEO, Wordpress Dla Początkujących
To jest pewnego rodzaju podsumowanie obserwacji kilkunastu blogów, które powstały w oparciu o mój kurs, a które miałem przyjemność obserwować.
15 sposobów, aby twój blog był mniej zwariowany
1. Poznaj swoją publiczność – swoich czytelników
Do analizy służą różnego rodzaju programy analityczne. Nie można dostarczać treści na bloga, jeśli nie wiesz w miarę dokładnie, kim jest twoja publiczność i czego oczekuje. Na początek warto posłużyć się najpopularniejszym programem analitycznym – Google Analytics, skąd dowiesz się kim najczęściej są osoby, które czytają twoje treści i skąd pochodzą. Jeśli twoja publiczność jest międzynarodowa, zwróć uwagę na zwroty i słowa, których używasz. Dostosuj swoje słowa do poziomu odbiorców, aby wszyscy użytkownicy mogli je zrozumieć.
2. Chroń swoją prywatność
Szczególnie na social media, nie upubliczniaj danych osobistych, które mogą posłużyć złodziejom. To naprawdę ważne, szczególnie w okresach urlopowych.
3. Nie przepraszaj za mało treści na blogu i za swoje początki
W życiu każdego bloggera, przychodzi taki czas, w którym należy wziąć sobie wakacje od pracy na blogu. Problemy rodzinne, uszkodzony komputer, ogólna wścieklizna, nie ma znaczenia jakie będą powody. Po prostu wracasz po tym czasie do pracy z porcją solidnych wpisów. A wolny czas wykorzystaj na zebranie siły, energii i twórczych pomysłów.
4. Omijaj politykę (chyba, że to twój temat)
Polityka jest dobra, gdy chcesz pozbyć się połowy czytelników. Niezależnie od tego, jak wspaniały, szczery czy rozsądny będzie twój wpis, pisząc o polityce na blogu, podpisujesz swój wyrok śmierci.
5. Pomyśl zanim napiszesz
Za każdym razem gdy piszesz nowy wpis, upewnij się, że każdy temat, który poruszasz jest istotny i jest to temat, który jest oczekiwany przez twoich czytelników.
6. Unikaj nadmiernego cytowania
Od jakiegoś czasu, gdy w firmie Google przyszły na świat dwa zwierzątka – Pingwin i Panda, naprawdę nie opłaca się kopiować treści. Również używanie cytatów nie jest najlepsze, ponieważ gdzieś, ktoś już takich cytatów używał i może zostać potraktowane jako treść skopiowana. Nieoficjalnie mówi się, że treści kopiowane nie powinny przekraczać 30% całkowitej treści.
7. Sprawdzaj pisownię
Twój blog jest przedłużonym cieniem twojej osoby w internecie. Bądź na tyle profesjonalny i poświęć kilka minut na dodatkowe sprawdzenie pisowni. Błędy ortograficzne w obecnych czasach, gdy przeglądarki potrafią je wykryć i nam pokazać, są niedopuszczalne.
8. Zwróć uwagę na formatowanie tekstu
Nawet świetne treści nie wyglądają dobrze, gdy nie są sformatowane i pisane ciurkiem. Nawet tak małe rzeczy, jak dodanie małego zdjęcia do tekstu robi dużą różnicę. Oddzielaj treści pogrubieniami i akapitami. Używaj też znaczników H1-H6.
9. Włącz komentarze
Cała idea bloga polega na komentowaniu postów przez czytelników. Oczywiście moderowanie komentarzy i odpowiadanie na nie wymaga dodatkowego czasu, jednak zawsze jest ono opłacalne dla właściciela bloga.
10. Pozbądź się spamu w komentarzach
Jeśli jeszcze nie używasz, zachęcam do instalacji wtyczki Akismet lub podobnych wtyczek antyspamowych.
11. Komentuj, używając linka
Staraj się komentować na innych blogach podając za każdym komentarzem, link do konkretnego wpisu – najlepiej ostatniego. Nie podawaj linka do strony głównej, chyba, że jest to celowe i zamierzone działanie.
12. Skracaj adresy URL
Jeśli linki do twojego bloga są bardzo długie – tak jak w moim przypadku – staraj się je skracać. Możesz skorzystać z jednej w darmowych wtyczek do skracania linków, lub zewnętrznych serwisów, oferujących takie usługi.
13. Zapisuj
Przestań polegać na swojej pamięci. Zacznij zapisywać w formie papierowej wszystko co dotyczy bloga. Nowe pomysły na wpisy, twórcze rozwiązania, genialne idee, itd. Zapisuj też daty, kiedy zamierzasz opublikować nowe wpisy.
14. Łatwość dostępu do bloga
Spraw aby twój blog był łatwy do czytania. Dodaj na bloga przyciski subskrypcji i niech ten proces będzie łatwy do wykonania dla czytelników.
15. Informacje kontaktowe
Każdy blog jest bardziej wiarygodny dla czytelników, gdy posiada pewne informacje kontaktowe dla czytelników. Spraw, aby twój blog posiadał możliwość skontaktowania się z tobą, w przypadku pytań lub sugestii.
Jestem ciekawy co jeszcze można dodać do tej listy. Napisz proszę swoje uwagi poniżej w komentarzu

utworzone przez Irek Wrobel | 18 cze 2015 | Instalacja, Jak pisać blog, Motywacja, Szablony / Theme, Wordpress Dla Początkujących, Wtyczki
Wielu bloggerów i bloggerek umieszcza na swoich stronach własne przepisy kulinarne. Własne lub zapożyczone 🙂 Każdy, kto prezentuje przepisy chciałby aby ładnie się prezentowały i aby były wygodne dla czytelnika.
W ostatnim czasie miałem wielką przyjemność tworzyć taką witrynę (Zdrowiutka.pl), na której przepisy kulinarne stanowią zaledwie część zawartości. Dlatego skorzystałem z pomocy wtyczki do wordpress. Przy tej okazji też, pomyślałem sobie, że być może jest więcej osób, które chciałyby zamieszczać na własnych blogach przepisy kulinarne, dlatego stworzyłem listę narzędzi do WordPress – tzw wtyczek, które udało mi się znaleźć, a które uważam, są godne polecenia.
Nieskromnie liczę, że być może czytelnicy podzielą swoimi odkryciami i podadzą swoje typy podobnych narzędzi. Jeśli należysz do takich osób, zrób to proszę w komentarzu poniżej.
Dobrze aby na stronie z przepisami, pokazywały się ładne zdjęcia, aby można było wydrukować przepis wraz ze składnikami, a także aby można było podzielić się takim przepisem na social media.
Innym ważnym powodem, dla którego przepisy kulinarne powinny dobrze wyglądać na stronie, jest formatowanie całości. Nieustannie zmieniające się zasady pozycjonowania SEO, wymagają tego od właścicieli blogów. Gdy wpiszesz w wyszukiwarkę Google, słowo „przepisy kulinarne”, zobaczysz setki a nawet tysiące konkurencyjnych witryn, które używają podobnych słów kluczowych. Dlatego dobrze będzie dla witryny, gdy użyjemy wszelkich sposobów, aby uzyskać przewagę nad konkurencją.
Dobrą wiadomością jest to, że nie trzeba już być profesjonalnym twórcą stron www, czy specjalistą od SEO, aby spowodować wzrost zainteresowania własną witryną. Wielu deweloperów – czyli twórców szablonów i wtyczek – już wiele pracy za nas samych, dlatego w obecnych czasach pozycjonowanie jest łatwiejsze, niż kiedykolwiek przedtem. Jedyne co wystarczy robić, do dodawać własne przepisy na bloga i w odpowiednie miejsca wpisać właściwe słowa kluczowe.
Poniżej znajduje się lista darmowych wtyczek, dzięki którym w bardzo łatwy sposób, dodasz pięknie wyglądające przepisy na własnego bloga. Testowałem je wszystkie, zanim zdecydowałem się na wybór jednej z nich. Kliknij w zdjęcie aby zobaczyć je powiększone lub napisz do mnie, jeśli masz jakiekolwiek pytania dotyczące któregokolwiek z wtyczek.
W pełni funkcjonalny plugin pozwalający umieszczać przepisy kulinarne. Nie wymaga specjalnej znajomości konfiguracji. EasyRecipe umożliwia wycinanie i wklejanie, auto konwersję do formatu tekstowego a także niestandardowego formatowania. Wtyczka ta pozwala podejrzeć wprowadzane zmiany przed opublikowaniem przepisu na stronie. Pozwala też oceniać przepisy przez czytelników, łączy sie równiez z innymi podobnymi wtyczkami.
Easy Recipe ma wiele cech, które przykuły moją uwagę. Posiada możliwość dodania czasu przygotowania, czasu gotowania, wielkość porcji, kaloryczność, uwagi i wiele innych.
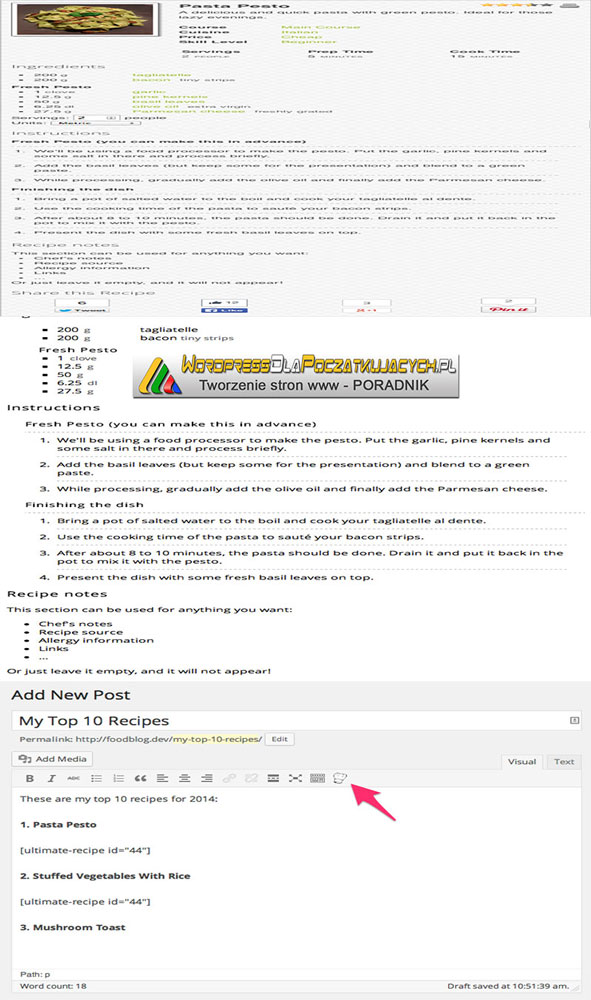
Ta wtyczka pomaga pozycjonować przepisy, dzięki czemu znacznie częściej będą pojawiały się w wynikach wyszukiwania. Można dodać zdjęcie gotowej potrawy włączone w oknie receptury. Można dodać przycisk drukowania, który jest bardzo widoczny a lista składników i kolejne kroki przygotowania potrawy są bardzo czytelne. Gdyby czytelnik zdecyduje się wydrukować przepis, zdjęcie jest usuwane, dzięki czemu drukarka oszczędza tusz. Pożyteczna funkcja dla właścicieli drukarek atramentowych.
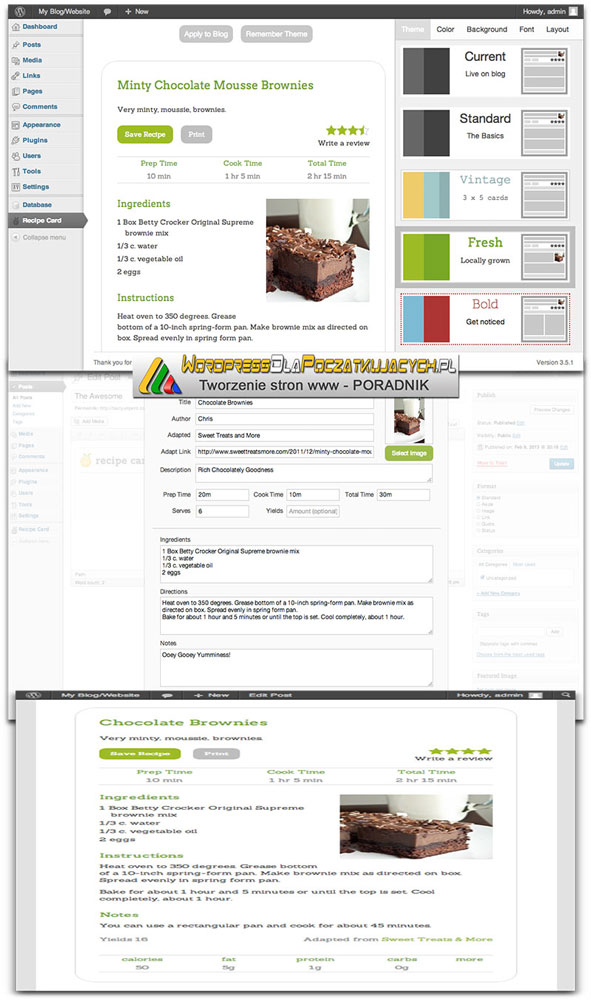
Recipe Card umożliwia łatwe tworzenie pięknie wyglądających przepisów, które czytelnicy mogą wydrukować i zapisać. Recipe Card zoptymalizuje również twoje przepisy dla wyszukiwarek. Wtyczka posiada mnogość ustawień, począwszy od kolorystyki, poprzez czcionkę i układ po całkowicie własnoręcznie utworzony wygląd przepisów.
Przykład użycia tej wtyczki znajdziesz na stronie – Zdrowiutka.pl oraz Tutaj
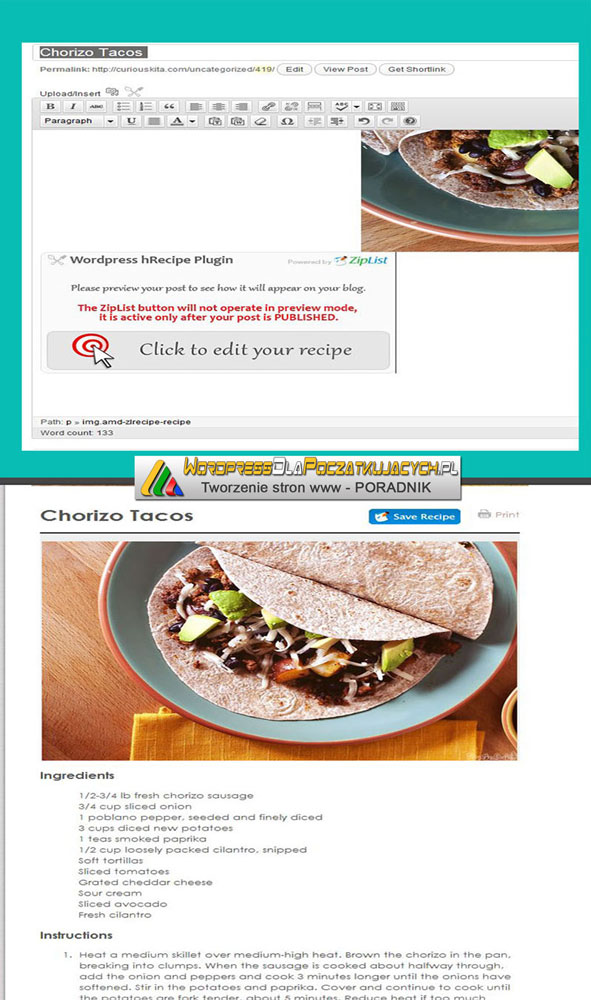
Również fantastyczna wtyczka, która potrafi ubarwić wpis dodanym przepisem. Wtyczka dopasowuje porcje, drukuje przepisy, jak również podpowiada podobne. Potrafi również przekazywać przepisy znajomym. I choć testujemy jeszcze z Kasią – właścicielką wymienionej wyżej strony kilka wtyczek, to jednak najprawdopodobniej pozostaniemy przy tej właśnie wtyczce.
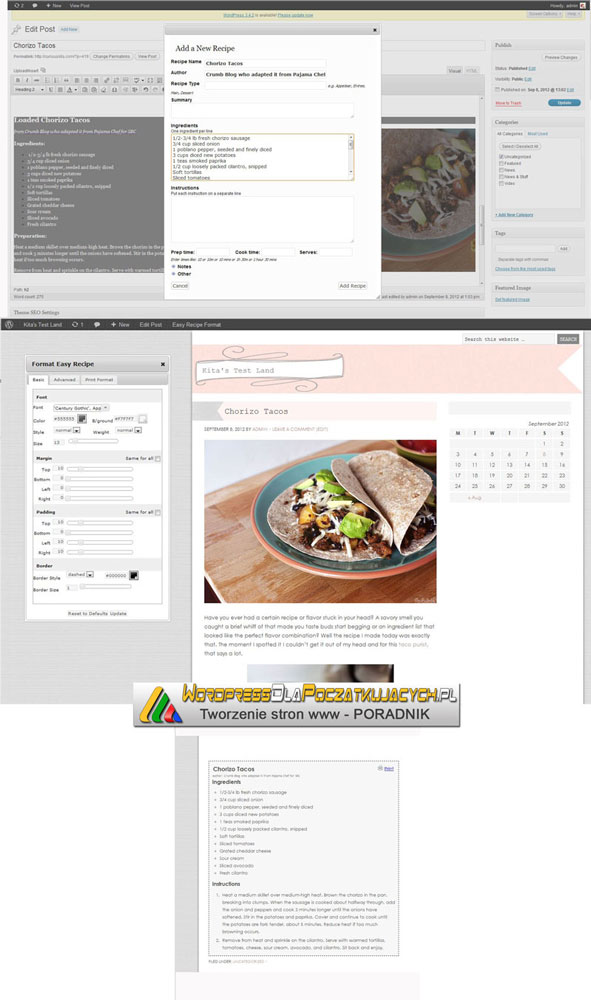
Co o tym myślisz? Masz swoje sugestie? Napisz poniżej w komentarzu