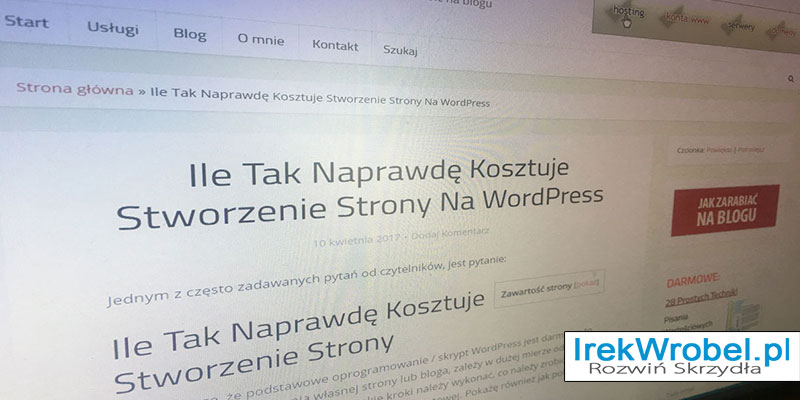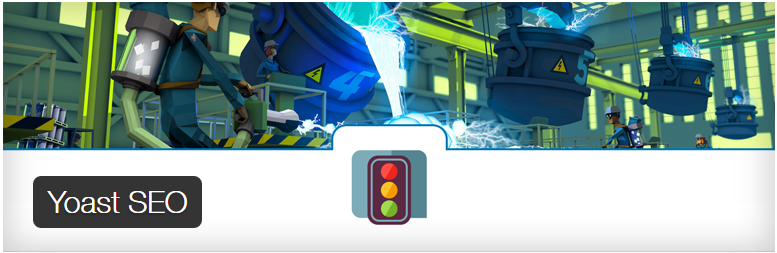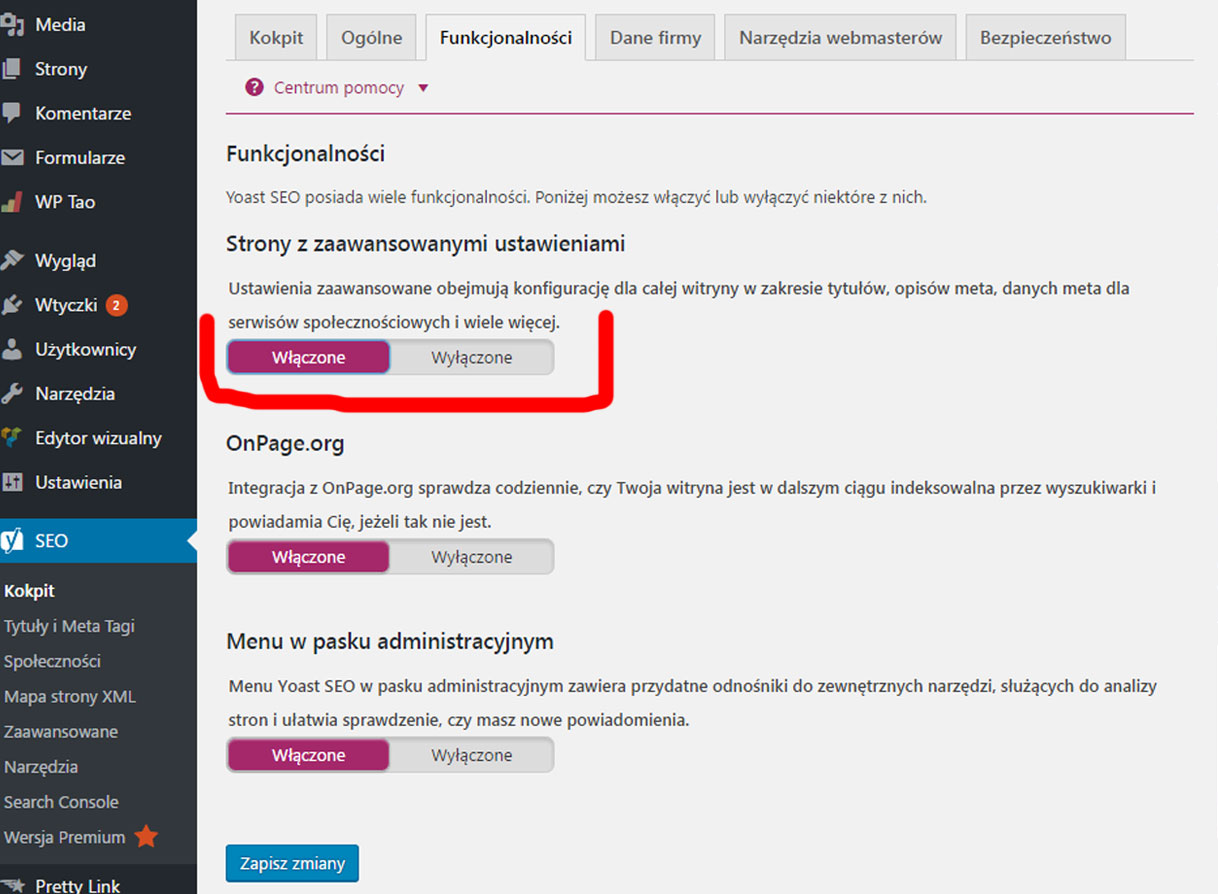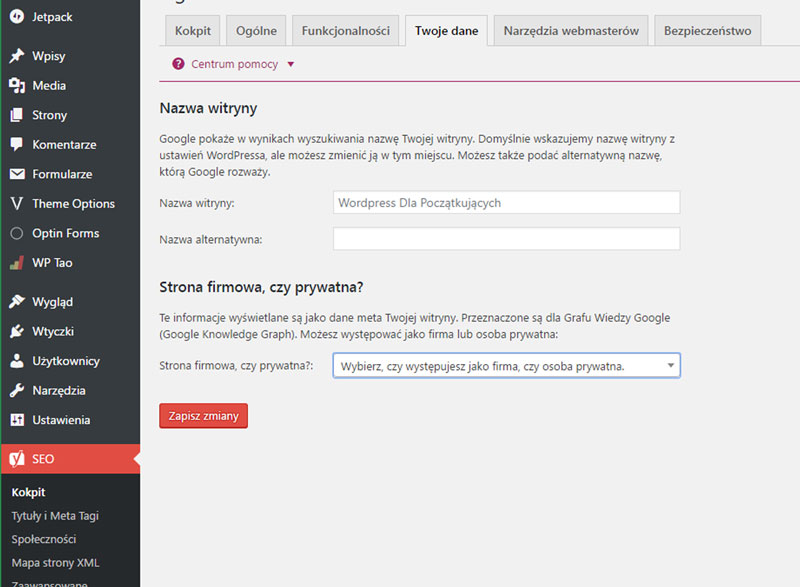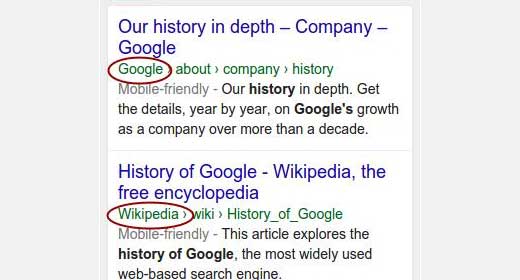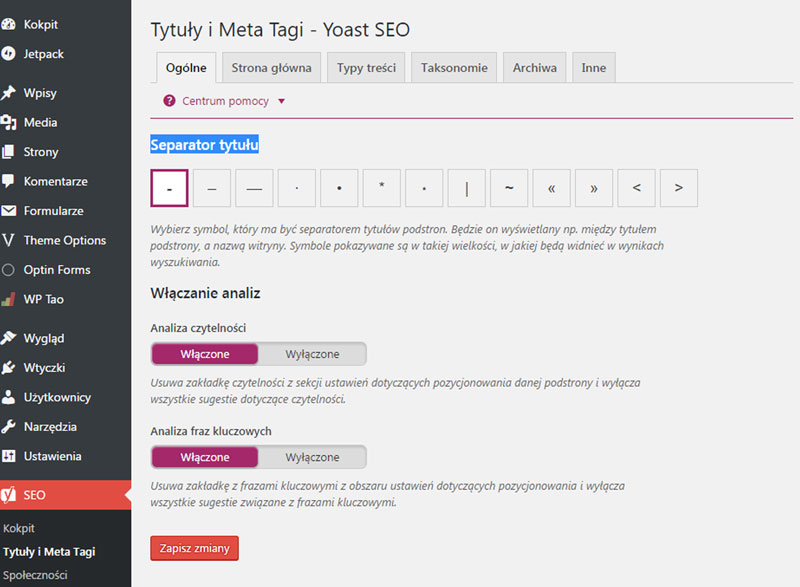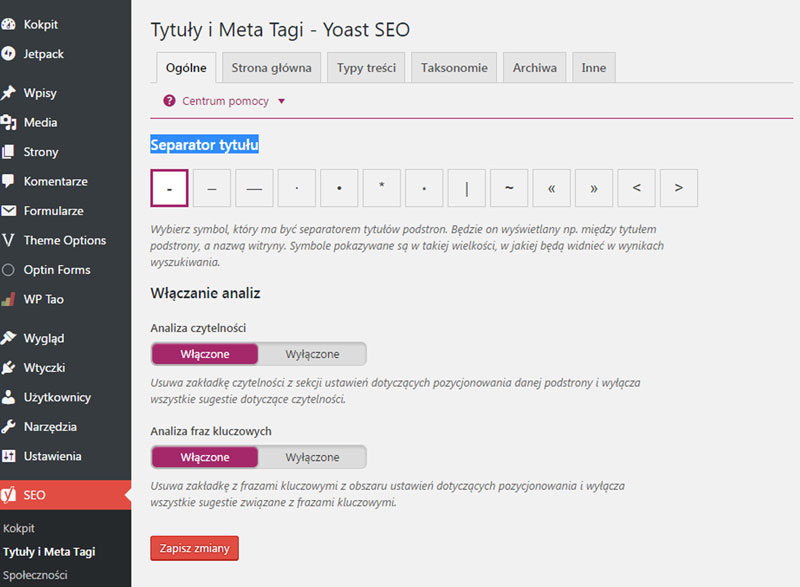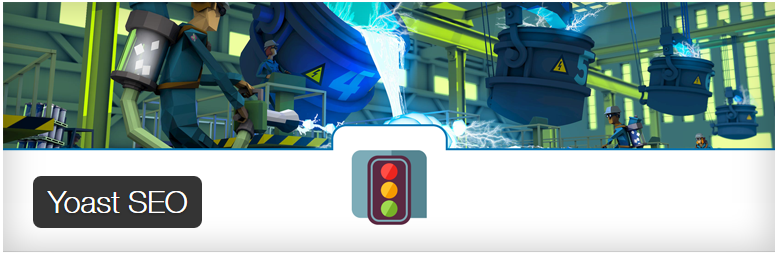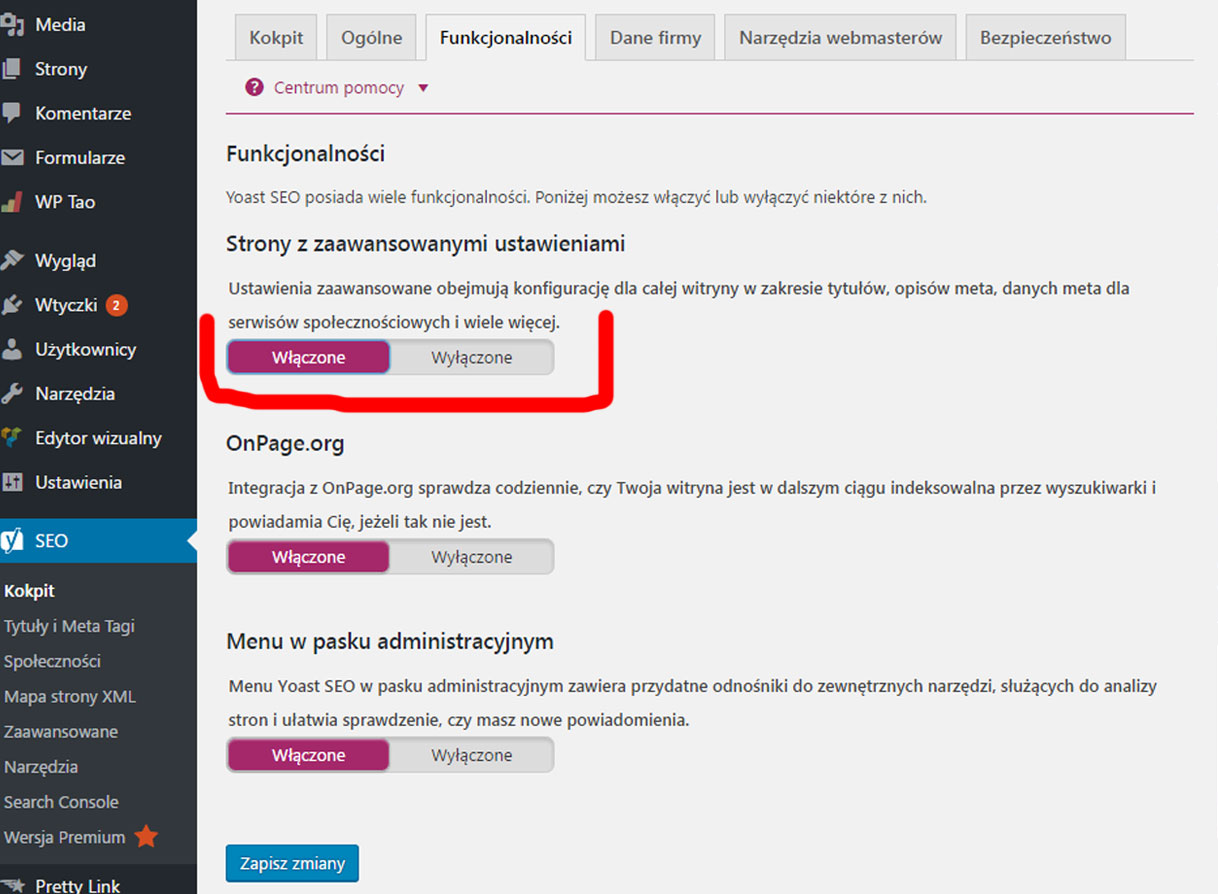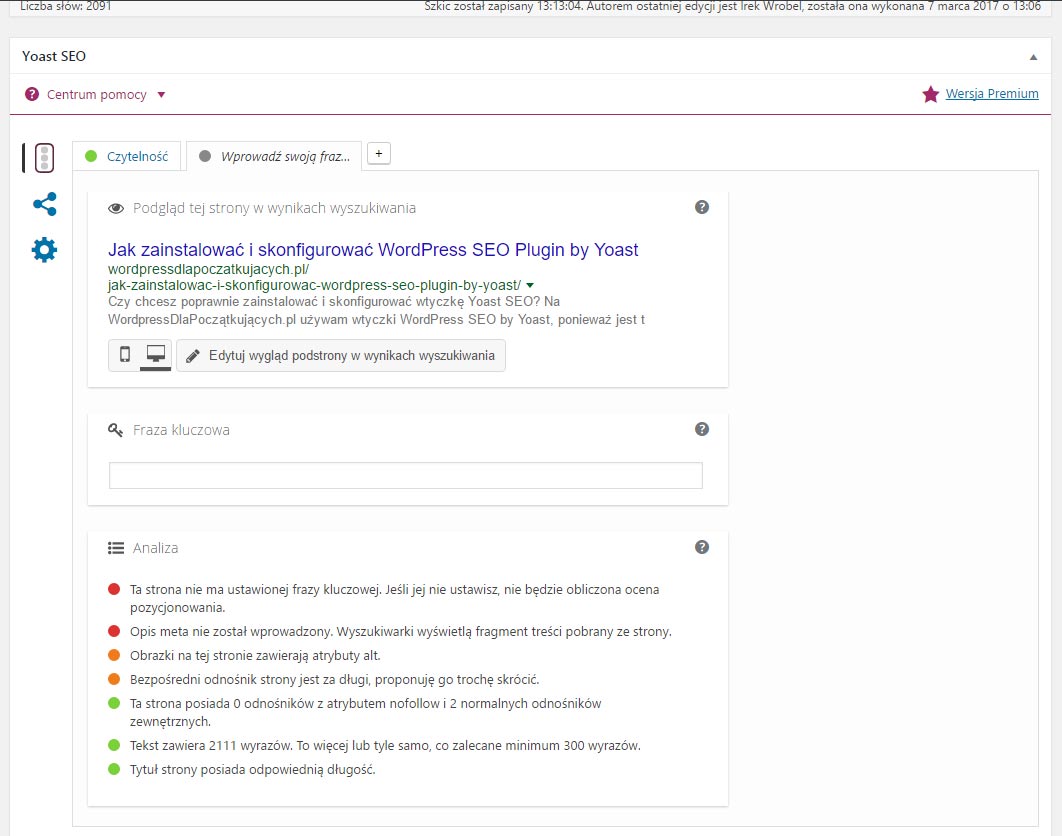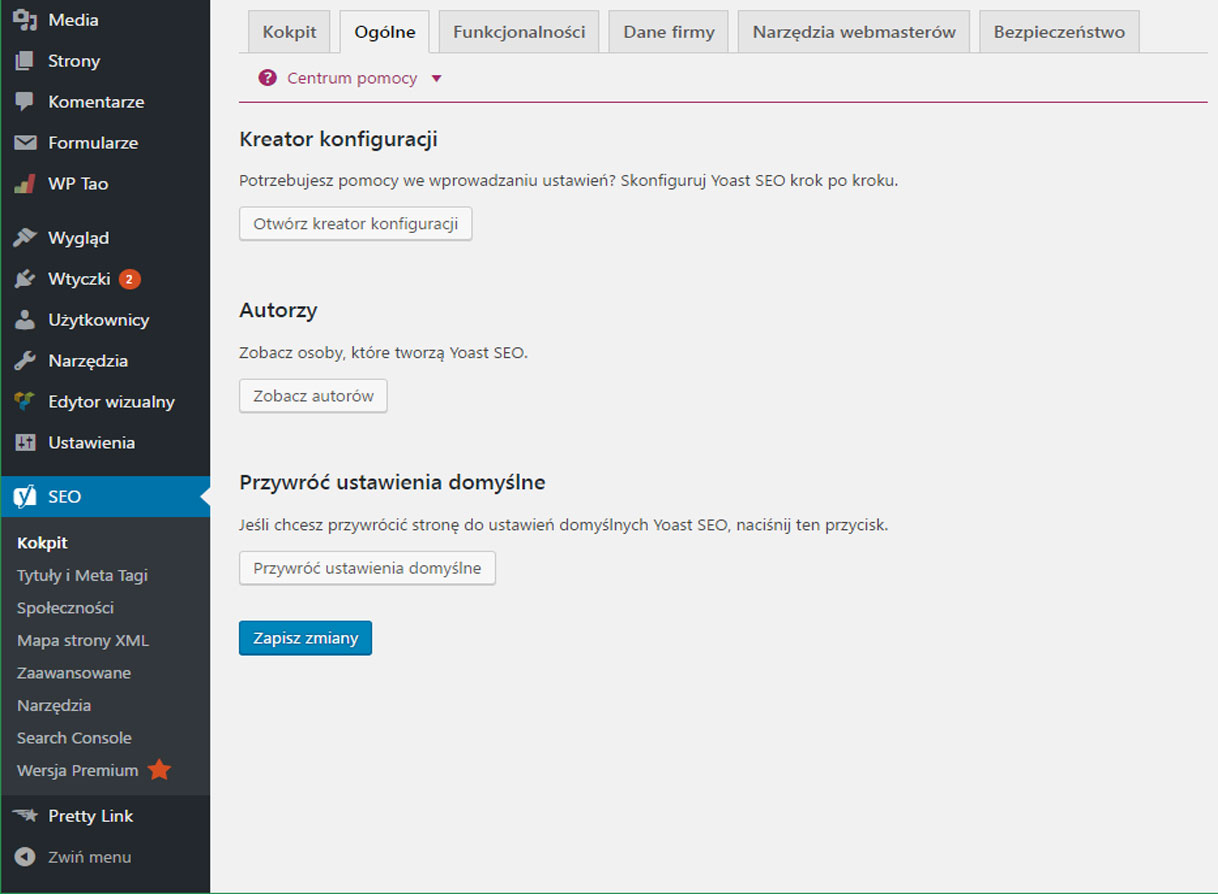utworzone przez Irek Wrobel | 17 mar 2019 | Firma, Instalacja, Jak pisać blog, Pieniadze, Szablony / Theme, Video, Wordpress Dla Początkujących, Wtyczki
Wiele początkujących osób widzi ostatnio bardzo wiele reklam Wix i zadaje sobie pytanie:
Wix vs WordPress – Który Jest Lepszy?
Chociaż WordPress jest najpopularniejszym na świecie narzędziem do tworzenia stron internetowych, nie jest to jedyna opcja. Po obejrzeniu reklam Wix, dwóch moich klientów wyniosło się z WordPressa a kilku innych poprosiło o opinie. Dlatego poniżej znajdziesz porównanie: Wix vs WordPress – który z nich jest lepszym wyborem 🙂
Mam nadzieję, że dzięki temu porównaniu będziesz mógł zdecydować, która platforma jest najlepsza dla Twoich potrzeb. Porównanie 7 kluczowych punktów:
Cena Wix vs WordPress
Koszt stworzenia strony internetowej jest ważnym czynnikiem przy wyborze platformy. Całkowite koszty „postawienia” i utrzymania strony będą zależały od potrzeb.
Wix:
Oferuje podstawowe narzędzie do tworzenia stron internetowych za darmo. Istnieją jednak główne wady tego rozwiązania
- Dodają reklamy oznaczone marką Wix na górze i dole Twojej witryny
- Nie możesz użyć własnej nazwy domeny dla swojej witryny, więc adresem Twojej witryny będzie subdomena: nazwa_użytkownika.wix.com/nazwa_użytkownika
- Brak niezbędnych dodatków, takich jak Google Analytics, Favicons, eCommerce itp.
- Aby usunąć reklamy i uzyskać dodatkowe funkcje z ich rynku aplikacji, musisz uaktualnić do jednego z planów premium (płatnych).
Każdy plan premium ma inne ograniczenia dotyczące pamięci masowej i przepustowości. Możesz płacić miesięcznie lub wybrać roczny plan.
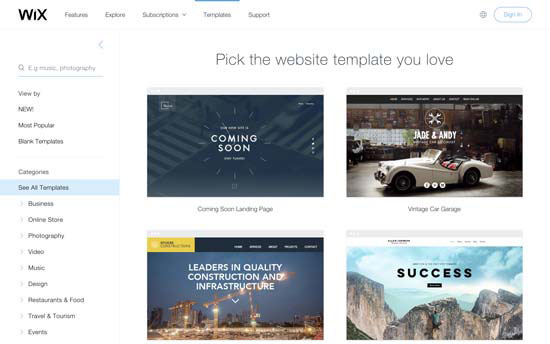
Najlepsze Nielimitowane plany to (£7,76 / miesiąc około 36 PLN / miesiąc), a jeśli chcesz sklep e-commerce, potrzebujesz planu e-commerce (£10,10 / miesiąc około 50PLN / miesiąc). Ten koszt nie obejmuje żadnych aplikacji, które później zdecydujesz się dokupić.
WordPress:
Oprogramowanie WordPress jest dostępne za darmo dla każdego. Czasami ktoś mnie pyta, dlaczego WordPress jest darmowy i gdzie jest haczyk? Największym haczykiem jest to, że aby go zainstalować, potrzebujesz własnej nazwy domeny i hostingu.
W zależności od budżetu możesz zacząć od podstawowego planu z dostawcą usług hostingowych WordPress, takim jak Najtańszy Hosting, który kosztuje 4PLN / miesiąc (49PLN / rok).
Koszt witryny WordPress wzrośnie, jeśli zdecydujesz się na użycie motywów lub wtyczek Premium WordPress. Istnieją jednak tysiące darmowych motywów i wtyczek WordPress, których możesz użyć, aby obniżyć koszty.
Wniosek:
WordPress pokonuje Wix dzięki elastycznym planom dostępnym od wielu firm hostingowych. Koszt zależy od ilości wykorzystywanych zasobów, a użytkownik może korzystać z witryny WordPress w dowolny sposób.
Porównanie łatwości użytkowania
Zarówno Wix, jak i WordPress pozwalają tworzyć strony internetowe bez uczenia się kodowania.
Wix:
Jest wyposażony w potężne i łatwe w użyciu narzędzia do tworzenia własnej strony internetowej. Oferuje prosty interfejs typu przeciągnij i upuść, w którym możesz wybrać dowolny element na swojej stronie i rozpocząć edycję w interfejsie WYSIWYG.
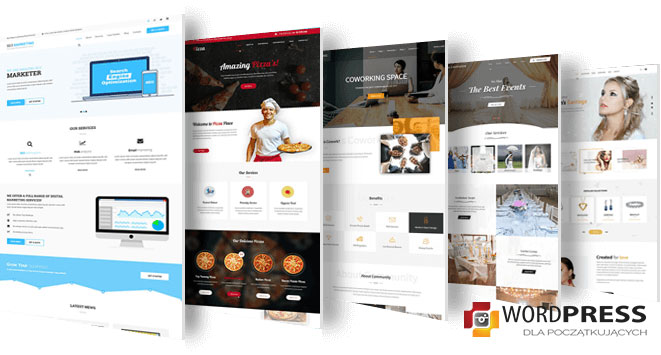
Możesz przeciągać i upuszczać elementy w dowolne miejsce na swojej stronie, zmieniać układ stron, pisać treści i dodawać multimedia w przyjaznym dla użytkownika środowisku. Wielu początkujących lubi takie funkcje, ponieważ oszczędza im obsługi kodu.
WordPress:
WordPress jest wyposażony w wizualny edytor do pisania treści oraz dostosowywanie motywu, który pozwala edytować właściwości motywu w środowisku WYSIWYG. Jednak domyślnie WordPress nie ma wbudowanego narzędzia do przeciągania i upuszczania stron.
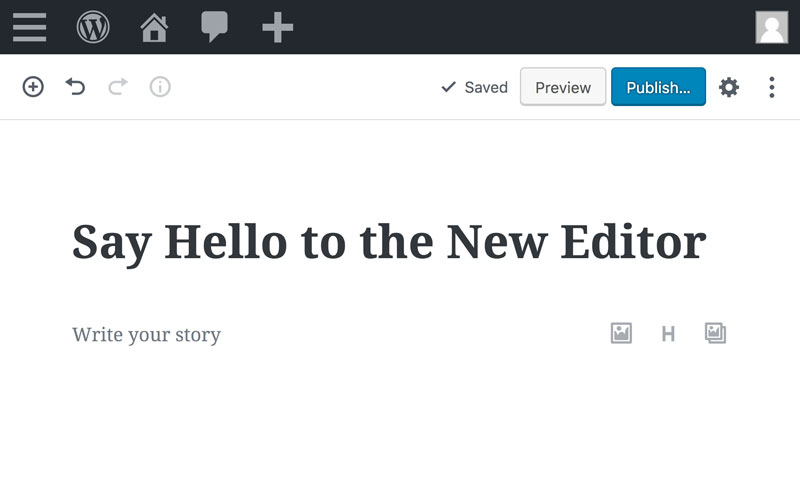
Aby uzyskać pełną kontrolę nad wyglądem, użytkownicy będą musieli zapoznać się z różnymi sekcjami, takimi jak menu nawigacji, konfigurator, wizualny edytor postów itp. Oznacza to, że WordPress wymaga niewielkiego wkładu nauki. Z drugiej strony istnieją tysiące motywów (szablonów graficznych), które sprawiają, że dostosowywanie jest naprawdę łatwe.
Wniosek:
Użytkownicy Wix nie muszą poświęcać czasu na naukę lub instalowanie wtyczek. Mogą od ręki budować swoją stronę. Użytkownicy WordPress mogą korzystać z niezliczonej ilości narzędzi jak Możesz jednak korzystać z potężnych wtyczek do budowania stron WordPress, które oferują znacznie bardziej zaawansowane funkcje niż program budujący Wix.
Dlatego właściciele inteligentnych firm używają WordPress, ponieważ oferują im większą elastyczność.
Projekt i Układ
Projekt i układ witryny odgrywają ważną rolę w sukcesie witryny. Każdy właściciel witryny potrzebuje projektu, który jest nie tylko atrakcyjny, ale także przyjazny dla użytkownika i wyróżnia jego markę.
Wix:
Zawiera ponad 500 gotowych szablonów do wyboru. Wszystkie projekty są w pełni responsywne i napisane w HTML5. Korzystając z wbudowanych narzędzi, można dodatkowo dostosować projekt witryny, zmienić układ i zmienić układ elementów według własnego uznania.
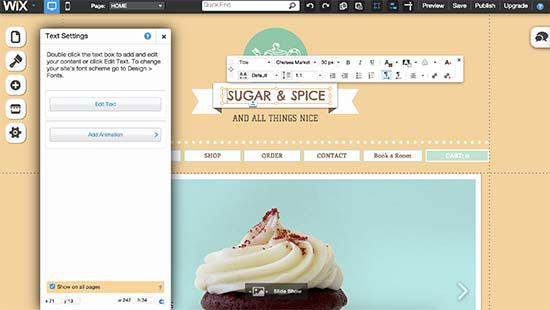
Dostępne są projekty dla każdego rodzaju witryny. Szablony są podzielone na kategorie, takie jak biznes, handel elektroniczny, hobby, sztuka i rzemiosło, osobiste itp.
Dużą wadą jest to, że po wybraniu szablonu nie można go zmienić. Możesz go modyfikować i dostosowywać tak, jak chcesz, używając tylko wbudowanych narzędzi, ale nie możesz przełączyć się na inny szablon.
WordPress:
Istnieją tysiące darmowych i płatnych motywów dostępnych dla WordPress. Darmowe motywy najczęściej mają ograniczone wsparcie, ale szablony przechodzą również rygorystyczny proces przeglądu. Płatne motywy zazwyczaj oferują więcej funkcji i są wyposażone w opcje wsparcia premium.
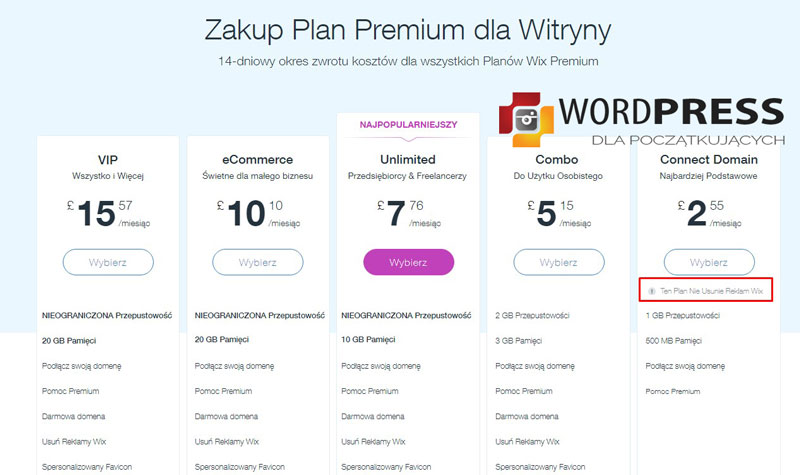
Motywy WordPress oferują gotowe grafiki poczynając od niewielkich osobistych witryn do pełnoprawnych witryn handlu elektronicznego. Większość motywów ma wbudowane własne opcje zaawansowane. Możesz także użyć jednej z wielu wtyczek do stylizacji, aby jeszcze bardziej nadać styl lub dostosować motywy WordPress.
Użytkownicy mogą pobierać darmowe motywy z katalogu WordPess.org. Ponadto możesz zatrudnić programistę lub nauczyć się tworzyć całkowicie niestandardowy motyw dla swojej firmy.
Wniosek:
WordPress ma znacznie większy zakres szablonów graficznych i układów niż Wix. Użytkownicy WordPressa mogą także łatwo zmieniać motywy lub dostosowywać je tak, jak chcą, bez żadnych ograniczeń.
Wtyczki i aplikacje
Wtyczki i aplikacje są rozszerzeniami innych firm, które można wykorzystać na swojej platformie, aby dodać więcej funkcji. Wix nazywa je aplikacjami, a w WordPress nazywane są wtyczkami.
Wix:
Zawiera prawie 200 aplikacji, które można dodać do swojej strony. Aplikacje te oferują szeroki zakres funkcji, takich jak dodawanie formularzy kontaktowych, galeria, komentarze, przyciski mediów społecznościowych, marketing e-mail i tak dalej.
Większość aplikacji jest bezpłatna lub ma wersję lite. Inne aplikacje wymagają płatności miesięcznych i różnią się cenami. Mimo że istnieje ograniczona kolekcja aplikacji, najczęściej spełniają one wymagania właścicieli witryn.
WordPress:
W momencie pisania tego artykułu w katalogu wtyczek WordPress.org dostępnych jest ponad 55 000 darmowych wtyczek. Nie wspominając o wtyczkach premium dostępnych na innych stronach.
Niektórzy mówią: jeśli możesz wymyślić jakąś funkcję, prawdopodobnie jest to wtyczka WordPress, która sprawia, że tak się dzieje.
Niezależnie od tego, czy chcesz utworzyć formularz kontaktowy, zainstalować Google Analytics, zbudować witrynę członkostwa lub sprzedawać kursy online, do wszystkiego znajdziesz gotowe wtyczki. Z WordPress możesz zrobić prawie wszystko, co ci się podoba. Istnieje wiele wtyczek, zarówno darmowych, jak i płatnych, których możesz użyć do zbudowania strony swoich marzeń.
Wniosek:
WordPress łatwo pokonuje również Wix w tym obszarze. Mimo że biblioteka aplikacji Wix rośnie, wciąż jest ograniczona w porównaniu z ogromnym wyborem dostępnym dla użytkowników WordPress.
Wix vs WordPress – który jest lepszy do blogowania?
Wielu użytkowników szuka łatwiejszej platformy do rozpoczęcia blogowania. Wix i WordPress mogą być używane do tworzenia blogów. Spójrzmy, w którym z nich robi się to lepiej.
Blogowanie z Wix
Umożliwia łatwe dodawanie sekcji blogów do swojej witryny. Posiada wszystkie podstawowe funkcje blogowania, których zwykle używasz. Na przykład kategorie i tagi, zdjęcia i filmy, archiwa itp. Nie ma jednak natywnego systemu komentowania, takiego jak WordPress. Zamiast tego używa komentarzy Facebook, a te komentarze nie są przenośne.
Brakuje również kilku funkcji, takich jak polecane obrazy, posty z kopii zapasowej, tworzenie prywatnych postów i wiele innych. Interfejs do pisania postów na blogu nie jest taki sam jak program do tworzenia stron internetowych Wix. Zamiast tego używa prostego edytora tekstu, który ma bardzo ograniczone opcje formatowania.
Blogowanie z WordPress
WordPress zaczynał jako platforma blogowa i przekształcił się w rozbudowany program do tworzenia stron internetowych. Dziś zasila prawie 33% wszystkich stron internetowych na świecie.
Ma wszystkie funkcje związane z blogowaniem, których potrzebujesz, jak natywny system komentowania i wszystkie inne zaawansowane funkcje, których brakuje w Wix. Jest wyposażony w potężny edytor bloków Gutenberga, który pozwala tworzyć piękne układy dla postów na blogu. Co najważniejsze, możesz rozszerzyć swój blog za pomocą wtyczek i dodać dowolną funkcję, o której myślisz.
Wniosek
WordPress całkowicie przyćmiewa Wix jako platformę blogowania. Blogi Wix są zbyt podstawowe i brakuje im kilku ważnych funkcji. Jeśli myślisz o założeniu bloga, Wix nie zbliża się nawet do WordPressa.
Porównanie e-commerce
Sprzedaż online to kolejna ważna funkcja, której szuka większość początkujących. Zobaczmy, jak WordPress i Wix porównują się w eCommerce.
Wix:
Oferuje eCommerce z ich płatnymi planami. Oznacza to, że użytkownicy korzystający z bezpłatnego planu nie mogą uruchomić sklepu eCommerce bez uaktualnienia do płatnego planu. Dzięki WixStores możesz akceptować tylko płatności za pomocą PayPal lub Authorize.net.
Istnieje kilka aplikacji innych firm, które można wykorzystać do sprzedaży rzeczy online, ale te aplikacje będą kosztować jeszcze więcej pieniędzy z opłat miesięcznych. Nie wspominając, że masz ograniczone bramki płatności i funkcjonalność.
WordPress:
Sprawia, że tworzenie sklepu internetowego za pomocą WooCommerce jest bardzo łatwe, co stanowi ponad 42% wszystkich witryn e-commerce na świecie. Istnieje również wiele innych wtyczek eCommerce dostępnych dla WordPress, które można wykorzystać do sprzedaży towarów fizycznych, cyfrowych, usług, wydarzeń, subskrypcji i innych. Większość wtyczek eCommerce dla WordPress ma nawet własne dedykowane motywy i wtyczki dodatkowe.
Wniosek:
Jeśli chcesz zbudować odpowiedni sklep internetowy i być gotowym na rozwój, WordPress + WooCommerce oferuje znacznie większą elastyczność, swobodę i wybory w porównaniu do Wix.
Przenoszenie danych
Przenośność danych umożliwia swobodne przenoszenie treści w razie potrzeby. Przyjrzyjmy się, w jaki sposób Wix i WordPress pomagają przenieść Twoje treści w razie potrzeby.
Opcje przenoszenia danych w Wix
Oferuje bardzo ograniczone opcje przenoszenia treści na inną platformę. Możesz wyeksportować swoje posty tylko w formacie XML. Musisz ręcznie pobrać strony, obrazy, filmy i inne treści. Zgodnie z dokumentacją Wix cała zawartość jest przechowywana wyłącznie na serwerach Wix i nie można jej eksportować w inne miejsce?!
Opcje przenoszenia danych w WordPress
WordPress sprawia, że eksportowanie treści jest niezwykle łatwe. Dostarczany jest z eksporterem, który umożliwia pobieranie zawartości w formacie XML.
Ponieważ jest to platforma hostowana samodzielnie, można również tworzyć pełne kopie zapasowe WordPress, pobierać pliki multimedialne, a nawet ręcznie eksportować bazę danych WordPress.
Możesz wtedy łatwo przenieść swoją witrynę WordPress na nowego hosta, jeśli nie jesteś zadowolony z aktualnej firmy hostingowej WordPress.
Wniosek:
WordPress jest o wiele lepszy, jeśli chodzi o pobieranie i przenoszenie danych. Z drugiej strony Wix sprawia, że przeniesienie treści jest dość trudne.
Podsumowanie
WordPress jest znacznie lepszy niż Wix jako platforma do publikowania w Internecie dla dowolnego rodzaju witryny. Podczas gdy Wix oferuje łatwy w użyciu kreator stron internetowych, możesz w dłuższej perspektywie osiągnąć znacznie więcej dzięki WordPress.
Mamy nadzieję, że ten artykuł pomógł ci porównać Wix vs WordPress i poznać ich zalety i wady. Możesz także zapoznać się z naszymi praktycznymi wskazówkami na temat kierowania ruchu do nowej witryny WordPress.

utworzone przez Irek Wrobel | 13 maj 2017 | Instalacja, Jak pisać blog, Wordpress Dla Początkujących, Wtyczki
Wielu moich klientów chciałoby mieć elegancko zaprojektowaną stronę logowania do zaplecza WordPress. Jeśli również i ty szukasz sprawdzonych wtyczek, ten wpis z pewnością podsunie ci niezłe pomysły. Przynajmniej mam taką nadzieję 🙂
Strona logowania do zaplecza, jest furtką, przed którą staje każdy właściciel strony. Uważam, że powinna ładnie wyglądać, nawet jeśli powodem miałoby być poprawienie własnego nastroju. Poniżej podzielę się najczęściej używanymi wtyczkami do Logowania Do Zaplecza WordPress, jakich używałem w ciągu ostatniego roku (kolejność losowa).
16 Wtyczek Logowania Do Zaplecza WordPress

WPForms jest bardzo dobrym pluginem do tworzenia różnorakich formularzy. Jest wyposażony w zaawansowaną rejestrację użytkowników i opcje do logowania. Pozwala na tworzenie własnych formularzy rejestracji użytkownika i logowania za pomocą kilku kliknięć. Tak stworzone formularze można dodawać wszędzie w zapleczu WordPress.

Wtyczka pomoże zarejestrować się nowym użytkownikom, ale nie będą mieć dostępu do obszaru administracyjnego. Niezwykle popularna wtyczka, pozwalająca utworzyć niestandardowe strony logowania, z opcjami rejestracji, logowania i odzyskiwania zapomnianego.
3. Temporary Login Without Password
 Wtyczka pomaga stworzyć tymczasowy dostęp do witryny, bez konieczności tworzenia konta. Można ustawić datę ważności dostępu lub też usunąć dostęp w dowolnym momencie.
Wtyczka pomaga stworzyć tymczasowy dostęp do witryny, bez konieczności tworzenia konta. Można ustawić datę ważności dostępu lub też usunąć dostęp w dowolnym momencie.

Domyślne ustawienia WordPress, nie blokują użytkowników, jeśli ci wielokrotnie próbują zalogować się, podając niewłaściwe dane. Takie ustawienie może zezwolić hakerom na złamanie hasła za pomocą automatycznych skryptów. Wtyczka pozwala ograniczyć liczbę nieudanych prób logowania a następnie blokuje ekran logowania dla tego użytkownika, przez określony czas.
Pozwala przekierować użytkowników po zalogowaniu się, do konkretnej strony. Można przekierować użytkowników z określonymi uprawnieniami i funkcjami użytkownika. Można również ustawić stronę, która będzie się wyświetlała, po zarejestrowaniu się.
 Wtyczka pozwala zobaczyć, kiedy logowali się użytkownicy. Przydatne w przypadku kontroli pracy i nie tylko.
Wtyczka pozwala zobaczyć, kiedy logowali się użytkownicy. Przydatne w przypadku kontroli pracy i nie tylko.

Czasem użytkownicy zapominają wylogować się z zaplecza WordPress lub zapominają zamknąć przeglądarkę. To może dawać dostęp innym użytkownikom komputera do zaplecza strony. Wtyczka pomaga automatycznie wylogować bezczynnego użytkownika.
 Dodatkowe zabezpieczenie zaplecza WordPress poprzez hasło. Można zezwolić administratorom i zalogowanym użytkownikom na jego wyświetlenie. Można również ustawić podstawowe hasło, a następnie udostępnić użytkownikom, którym chcesz pozwolić.
Dodatkowe zabezpieczenie zaplecza WordPress poprzez hasło. Można zezwolić administratorom i zalogowanym użytkownikom na jego wyświetlenie. Można również ustawić podstawowe hasło, a następnie udostępnić użytkownikom, którym chcesz pozwolić.
 Wtyczka pozwala dodać logowanie do zaplecza za pomocą konta na Facebook. Pozwala to użytkownikom szybciej zalogować się do zaplecza bez konieczności wpisywania hasła.
Wtyczka pozwala dodać logowanie do zaplecza za pomocą konta na Facebook. Pozwala to użytkownikom szybciej zalogować się do zaplecza bez konieczności wpisywania hasła.
 Podobna do poprzedniej, wtyczka pozwalająca użytkownikom na logowanie przy użyciu konta LinkedIn. Pozwala także użytkownikom zarejestrować się poprzez profil na koncie LinkedIn.
Podobna do poprzedniej, wtyczka pozwalająca użytkownikom na logowanie przy użyciu konta LinkedIn. Pozwala także użytkownikom zarejestrować się poprzez profil na koncie LinkedIn.
Wtyczka, która pozwala zapamiętać twoje dane do logowania.

Wtyczka przydatna dla osób, które sprzedają kursy online lub płatne członkostwo. Klienci, mogą po prostu udostępniać swoje dane do logowania swoim znajomym i przyjaciołom. Ta wtyczka zapobiega jednoczesnemu logowaniu się do zaplecza, dwóch tych samych login
 Domyślny ekran logowania do zaplecza WordPress, jest dość prosty. Możesz to zmienić na różne sposoby, ale wiele z nich wymaga znajomości kodowania. Wtyczka Custom Login Page Customizer umożliwia zaprojektowanie własnej strony logowania.
Domyślny ekran logowania do zaplecza WordPress, jest dość prosty. Możesz to zmienić na różne sposoby, ale wiele z nich wymaga znajomości kodowania. Wtyczka Custom Login Page Customizer umożliwia zaprojektowanie własnej strony logowania.
 Domyślnie WordPress umożliwia użytkownikom wprowadzenie nazwy użytkownika lub adresu e-mail do logowania. Niektórzy użytkownicy uważają, że ten adres e-mail jest powszechnie znany każdemu. Może to potencjalnie ułatwić włamanie się do zaplecza witryny. Ta wtyczka umożliwia wyłączenie logowania z funkcją adresu e-mail.
Domyślnie WordPress umożliwia użytkownikom wprowadzenie nazwy użytkownika lub adresu e-mail do logowania. Niektórzy użytkownicy uważają, że ten adres e-mail jest powszechnie znany każdemu. Może to potencjalnie ułatwić włamanie się do zaplecza witryny. Ta wtyczka umożliwia wyłączenie logowania z funkcją adresu e-mail.
Chcesz zobaczyć, kiedy użytkownicy logowali się lub wylogowywali się z zaplecza? Ta wtyczka umożliwia łatwe śledzenie aktywności użytkownika w zapleczu WordPress, w tym aktywności logowania. Możesz zobaczyć, kiedy użytkownik zalogował się i co robił.
 Ta wtyczka pomoże ci zmienić domyślny wygląd strony logowania do zaplecza.
Ta wtyczka pomoże ci zmienić domyślny wygląd strony logowania do zaplecza.
Podsumowanie
Bardzo Ci dziękuję, że doczytałeś aż dotąd. Jeśli choć odrobinę zachęciłem Cię do zmiany wyglądu i możliwości stron logowania – proszę, napisz w komentarzu, co o tym myślisz ? Jeśli nie – także podziel się swoimi uwagami. Z góry dziękuję.
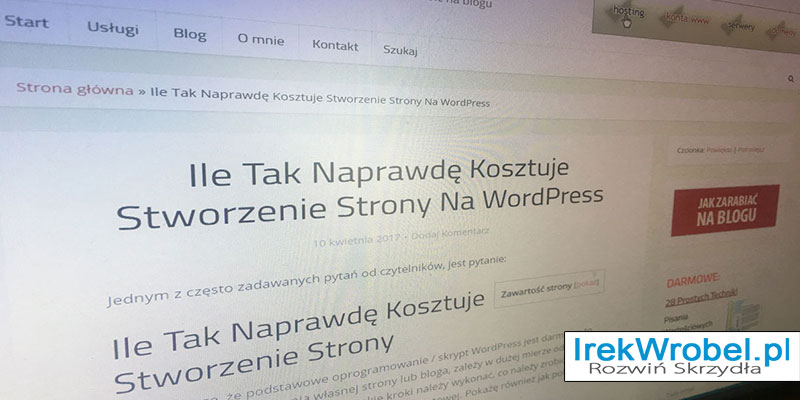
utworzone przez Irek Wrobel | 10 kwi 2017 | Hosting, Instalacja, Jak pisać blog, Szablony / Theme, Wordpress Dla Początkujących, Wtyczki
Jednym z często zadawanych pytań od czytelników, jest pytanie:
Ile Tak Naprawdę Kosztuje Stworzenie Strony
Pomimo tego, że podstawowe oprogramowanie / skrypt WordPress jest darmowy, to jednak koszt uruchomienia własnej strony lub bloga, zależy w dużej mierze od jej celu i własnego budżetu. Poniżej pokażę jakie kroki należy wykonać, co należy zrobić oraz ile tak naprawdę kosztuje stworzenie strony internetowej. Pokażę również jak policzyć wszystkie koszty i jak uniknąć przekroczenia budżetu.
Jeszcze kilka lat temu, wykonanie strony internetowej wymagało sporej inwestycji. Niezbędna była znajomość języków programowania HTML, PHP, CSS, JAVA, C++ i wielu innych. Dlatego też osoby, które potrafiły projektować strony internetowe i znały się na kodowaniu stron, pobierały dość spore pieniądze za wykonanie strony internetowej. Oprócz samego uruchomienia strony, konieczne było również opiekowanie się taką stroną i aktualizacja informacji podawanych na stronie.
Dziś natomiast jest tak, że powszechnie dostępne są darmowe oprogramowania, które pozwalają stworzyć gotową stronę w kilka godzin. Oczywiście pomocna jest wiedza z zakresu programowania, jednak nie jest już ona niezbędna.
WordPress Jest Darmowy – Dlaczego muszę ci płacić za jego uruchomienie?
Skrypt WordPress jest darmowym i powszechnie dostępnym oprogramowaniem źródłowym (open source software). Darmowy oznacza, że nie trzeba za niego płacić i można go swobodnie pobrać i swobodnie modyfikować.
Jeśli zlecasz komuś instalację WordPressa, wówczas osoba taka pobiera wynagrodzenie za poświęcony czas oraz co najważniejsze, płacisz komuś za jego doświadczenie. Niby proces instalacji i konfiguracji jest prosty, jednak ma w sobie bardzo wiele tzw. kroków do wykonania, o których wiedzą najczęściej doświadczone osoby.
Głównie chodzi o właściwą konfigurację skryptu WordPress, konfigurację dodatkowych narzędzi (wtyczek), jak również tzw. szablonów graficznych. Do tego wszystkiego dochodzi jeszcze kwestia połączenia nowej strony ze skryptami, które odpowiadają za to, aby twoja strona pojawiała się w wynikach wyszukiwania oraz właściwego połączenia jej z zewnętrznymi serwisami, jak social media, poczta email, itp.
Dlaczego nie sprzedają WordPressa jako oprogramowania?
Skoro jest tak dobry i tak popularny, to dlaczego jest rozdawany za darmo? Przecież można byłoby na nim zarobić wiele milionów dolarów. To stwierdzenie miałoby sens, jeśli jedna firma lub osoba fizyczna posiadałaby prawa własności do skryptu.
WordPress jest projektem o otwartym kodzie źródłowym, w którym dziesiątki tysięcy utalentowanych ludzi na całym świecie przyczynia się do jego tworzenia. Istnieje oczywiście podstawowy zespół deweloperów, który nadzoruje rozwój projektu, ale każdy może wstawić swoje poprawki, zgłaszać błędy, sugerować funkcje, itp.
Sama idea modelu rozwoju oprogramowania open source, umożliwia każdemu, nie tylko studiowanie kodu, ale także poprawę jego działania poprzez testowanie, raportowanie błędów i składanie poprawek.
Zwolennicy tego modelu rozwoju twierdzą, że takie otwarte środowiska programistyczne, umożliwiają twórcom programowania szybkie wykrywanie i naprawianie luk w zabezpieczeniach i błędów w oprogramowaniu.
Przeciwnicy natomiast mówią, że jest ono bardziej narażone, ponieważ źródło plików jest łatwo dostępne dla każdego, aby je studiować i hackować. Twierdzą również, że oprogramowanie open source nie daje żadnej gwarancji i jeśli coś się zdarzy, nikt nie ponosi odpowiedzialności za szkody.
Co jest potrzebne do stworzenia strony ze skryptem WordPress
Jak pisałem wyżej, WordPress jest darmowy dla każdego i można go pobrać i używać do woli. Zatem jeśli skrypt WordPress jest bezpłatny, to skąd się biorą koszty uruchomienia strony?
Koszt witryny WordPress można podzielić na następujące kategorie:
Zatem, aby stworzyć własną witrynę WordPress, potrzebujesz hostingu do przechowywania plików. Każda witryna internetowa wymaga hostingu. To jest dom twojej strony internetowej. Bardzo tani Hosting kupisz TUTAJ
Następnie potrzebna będzie nazwa domeny. Będzie to adres www twojej witryny w internecie, a użytkownicy wpisując ten adres w przeglądarce, dotrą bezpośrednio do ciebie i twojej strony (np. NowyDochod.pl lub eBiznes.co.uk).
Aby strona wyglądała atrakcyjnie dla twoich czytelników, będziesz potrzebował narzędzia, które potocznie nazywa się Szablon (graficzny) lub Theme (po angielsku). W internecie dostępnych jest mnóstwo takich szablonów, które najczęściej są pre definiowane, czyli mają możliwość swobodnej konfiguracji i swobodnego manipulowania opcjami.
Są szablony płatne i darmowe. Z którego z nich skorzystasz, zależy tylko od ciebie i twoich możliwości finansowych. Przeciętnie płatny szablon kosztuje około $70 – to jest około 300PLN. Znacznie więcej kosztuje indywidualnie zaprojektowany szablon, specjalnie dla ciebie. Tutaj cena waha się między 3.000 a 10.000PLN.
Ostatnim czynnikiem są dodatkowe narzędzia Wtyczki (plugins). Dzięki nim możesz zamienić prostego bloga w bardzo złożony portal lub profesjonalny sklep internetowy. Gdy piszę tą treść, jest dostępnych ponad 40.000 takich wtyczek. Jedne są płatne a inne darmowe. Dzięki nim możesz zrobić prosty lub bardzo złożony formularz kontaktowy, galerię zdjęć, umieścić cennik na stronie, możliwość płacenia przez twoją stronę i wiele, wiele więcej!
Więc jeśli chcesz samodzielnie zbudować własną stronę internetową, z tylko kosztem hostingu i domeny, wówczas zapłacisz około 50PLN w pierwszym roku i około 100PLN w kolejnych latach.
Dlatego często mylące jest, szczególnie dla osób bardzo początkujących, poznanie rzeczywistych kosztów stworzenia strony.
Przeanalizujmy Ile Tak Naprawdę Kosztuje Stworzenie Strony Na WordPress
W zależności od twoich potrzeb, koszt uruchomienia strony internetowej z WordPress może wynosić 50PLN, 500PLN, 3000PLN a nawet 20.000PLN lub więcej.
Wszystko zależy od tego, jakie funkcje strona ma posiadać i do czego będzie potrzebna, ponieważ to bezpośrednio wpłynie na koszt. Poniżej pokażę też, jak uniknąć katastrof finansowych i jakie decyzje będą dla ciebie najlepsze.
Dla porównania, wezmę pod uwagę różne kategorie budżetów:
- Prosta strona lub blog (niski budżet)
- Strona lub blog z większą liczbą funkcji
- Sklep internetowy eCommerce
- Niestandardowa, Indywidualna, szyta na miarę witryna
Teraz spójrzmy, ile kosztuje każdy z tych projektów i jak uniknąć wydawania więcej pieniędzy niż to konieczne.
Jaki jest koszt dla prostej strony lub bloga (niski budżet)
Możesz zbudować w pełni funkcjonalną stronę za około 50PLN. Oto konkretne koszty prostej strony z niskim budżetem.
- nazwy domeny – U wielu operatorów można ją kupić za 0zł w pierwszym roku – Zobacz Tutaj
- hosting – swoim klientom polecam bardzo dobry hosting ze świetną i szybka pomocą techniczną. Koszt 49.50PLN – Zobacz Tutaj
- zainstalować skrypt WordPress na swoim koncie hostingowym. Zobacz mój przewodnik krok po kroku, jak to zrobić – Koszt 0zł
- wybór szaty graficznej – możesz skorzystać z tysięcy darmowych szablonów, które zobaczysz w zapleczu twojej strony – Koszt – 0zł
- dodać funkcje, formularz kontaktowy, galerię zdjęć, itp. Jak zainstalować wtyczki – Masz tysiące darmowych wtyczek dostępnych w zapleczu – Koszt 0zł
- Listę niezbędnych wtyczek znajdziesz tutaj
- Całkowity koszt witryny: 49,50 PLN rocznie
Jaki jest koszt dla prostej strony lub bloga z większą funkcjonalnością
Wszystkim moim klientom sugeruję na początku uruchamianie prostych rozwiązań i małych stron, a następnie dodanie więcej funkcji w miarę ich rozwoju. W ten sposób nie płacisz za coś, czego teraz nie będziesz używał. Dodając więcej funkcji, najczęściej koszt witryny będzie rósł.
- nazwy domeny – U wielu operatorów można ją kupić za 0zł w pierwszym roku – Zobacz Tutaj
- hosting – swoim klientom polecam bardzo dobry hosting ze świetną i szybka pomocą techniczną. Koszt 49.50PLN – Zobacz Tutaj – Gdy hosting będzie za mały, zawsze możesz zwiększyć jego szybkość i objętość. Nie musisz czekać do końca okresu rozliczeniowego
- samodzielna instalacja skryptu wordpress – koszt 0zł
- wybór płatnego, predefiniowanego szablonu graficznego daje dodatkowe funkcje i priorytetowe wsparcie techniczne. Tutaj możesz przejrzeć najbardziej popularne szablony graficzne
- Dodatkowe przydatne wtyczki w wersji Premium, które najpewniej będziesz rozważać, znajdziesz TUTAJ
Całkowity koszt witryny internetowej: w zależności od wtyczek i dodatkowych usług, które możesz dodać, może wynosić od 500 do 1000 PLN rocznie.
Jaki jest koszt stworzenia sklepu internetowego e-commerce?
Koszt budowy sklepu eCommerce może być znacząco wyższy, ale pokażę jak uniknąć potencjalnych strat finansowych. Oprócz hostingu i domeny, sklep internetowy czasami musi również posiadać tzw. certyfikat SSL, który kosztuje około minimum około 300PLN/rok.
SSL to szyfrowanie danych, które klient podaje na stronie dokonując zakupów. Chodzi o informacje o karcie kredytowej, adresy, hasła itp. Polecam korzystanie ze sprawdzonych certyfikatów, jak TEN
Kolejna sprawa to wybór wtyczki e-commerce. Istnieje na rynku kilka wtyczek do tworzenia sklepów internetowych, jednak najpopularniejszą z nich jest WooCommerce.
Pozwala ona zbudować solidny sklep internetowy, pozwalający sprzedawać twoje produkty lub usługi. Choć WooCommerce jest bezpłatny, to najczęściej jednak będzie trzeba skorzystać z dodatkowych funkcji, które są płatne.
Zatem koszt sklepu wzrasta w zależności od liczby dodatków.
Pamiętaj, że najlepszym sposobem na obniżenie kosztów jest uruchomienie minimalnych ustawień i dodawanie rozszerzeń w miarę rozwoju firmy. Całkowity koszt budowy witryny eCommerce: 1000 PLN – 3000 PLN. Może to być wyższy, w zależności od liczby płatnych dodatków i usług dodanych do Twojej witryny.
Jaki jest koszt stworzenia niestandardowej strony WordPress?
Stworzenie niestandardowej witryny WordPress, polega na wynajęciu usługi eksperta WordPress, aby pomógł co wykonać niepowtarzalny projekt i dodać do niego konkretne funkcje. Najczęściej tą drogą idą dobrze sytuowane znane marki lub osoby, które znają się na programowaniu. Przykładem jest serwis eKademia, który powstał na bazie innego darmowego skryptu Moodle, i wraz z jego rozwojem był samodzielnie „przerabiany”.
Oprócz hostingu i nazwy domeny, będzie trzeba płacić deweloperowi, który przebuduje twoją witrynę. Koszt niestandardowej witryny zależy od wymagań, budżetu i stawek wynajmowanego programisty lub agencji. Koszt takiej usługi wynosi najczęściej 5000 PLN do 30. 000 PLN. Bardziej skomplikowane rozwiązania mogą kosztować więcej.
Jak uniknąć przepłacania i ograniczyć wydatki?
Każdemu klientowi polecam uruchamianie małych prostych witryn, a następnie rozbudowywanie ich w miarę rozwoju. W wielu przypadkach nie potrzeba wszystkich płatnych funkcji, które widzisz na innych znanych witrynach w Twojej branży. Pamiętaj, że te strony internetowe miały swój początek i najczęściej zajęło im trochę czasu, aby rozrosły się do dzisiejszych rozmiarów.
Można zacząć od niskiego budżetu i darmowych pluginów i szablonów. Gdy zaczniesz mieć odwiedziny i odwiedzających, możesz rozważyć dodawanie funkcji premium. To samo dotyczy sklepu internetowego e-commerce. Zacznij od minimum, a kiedy zaczniesz sprzedawać więcej, będziesz miał pieniądze i wiedzę o tym, czego potrzebujesz.
Bardzo Ci dziękuję, że doczytałeś aż dotąd. Jeśli choć odrobinę zachęciłem Cię do samodzielnej pracy z własną stroną, – proszę, napisz w komentarzu, co o tym myślisz ? Jeśli nie – także podziel się swoimi uwagami. Z góry dziękuję.

utworzone przez Irek Wrobel | 7 mar 2017 | Instalacja, Jak pisać blog, Wordpress Dla Początkujących, Wtyczki
Czy chcesz poprawnie zainstalować i skonfigurować wtyczkę Yoast SEO? Na tej stronie używam wtyczki WordPress SEO by Yoast, ponieważ jest to najbardziej kompletne rozwiązanie SEO dla stron internetowych z WordPress.
Jak zainstalować i skonfigurować WordPress SEO Plugin by Yoast
Poniżej znajdziesz dokładne instrukcje jak zainstalować i skonfigurować Yoast SEO oraz jak wykorzystać wszystkie niesamowite funkcje, jakie ta wtyczka posiada.
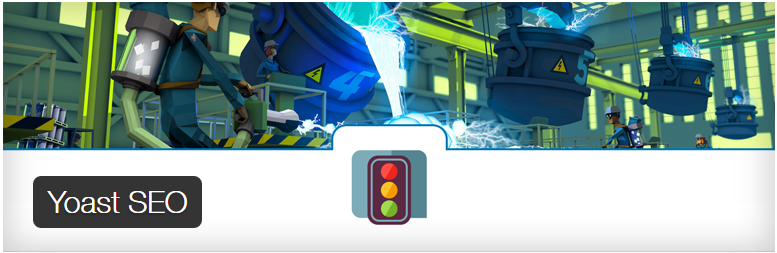
WordPress SEO Plugin by Yoast – Funkcje
Yoast SEO jest najbardziej wszechstronną wtyczką SEO dla WordPress. Posiada wiele wbudowanych narzędzi i funkcji. Oto krótki przegląd niektórych z tych cech
- Możliwość zmiany tytuły SEO każdego wpisu i meta opisu
- Możliwość zmiany tytułu i opisu meta dla taksonomii (np. kategorii i tagów)
- Podgląd wyniku wyszukiwania, jaki widzimy w wyszukiwarce Google
- Możliwość wyboru i analizy wybranych słów kluczowych
- Konfiguracja Meta Robots:
- łatwe dodawanie meta tagów
- łatwe ustawienie noindex, nofollow dla stron, taksonomii lub całych archiwów
- Łatwość ustawiania RSS oraz konfiguracji nagłówka
- Wsparcie tzw. struktury nawigacyjnej (okruszki – breadcrumbs) tytułów
- Tworzenie Mapy Strony (sitemaps XML) z:
- obrazami
- konfigurowalnymi typami wpisów i taksonomii
- strony lub posty, które oznaczono jako noindex, nie pokazują się w mapie strony (ale może się pokazywać, jeśli chcesz)
- Możliwość dodawania wiadomości do mapy strony
- Możliwość edycji plików .htaccess i robots.txt
- Możliwość sprawdzania narzędzia Google dla webmasterów, Yahoo Site Explorer, oraz narzędzi dla webmasterów Bing
- Podstawowa funkcjonalność importu dla wtyczek HeadSpace2 i All in One SEO.
Wersja Premium Yoast SEO posiada jeszcze więcej funkcji 🙂
Jak Zainstalować WordPress SEO Plugin by Yoast
Pierwsze, co trzeba zrobić, to oczywiście zainstalować i aktywować wtyczkę Yoast SEO. Po aktywacji, zauważysz nową pozycję w menu w zapleczu twojej strony WordPress, która będzie oznaczona jako SEO, wraz z logo SEO Yoast. Pobierz YOAST SEO

Teraz, gdy wtyczka jest już zainstalowana i aktywowana, zajmiemy się sprawą poprawnej konfiguracji.
Jak skonfigurować wtyczkę WordPress SEO Plugin by Yoast
Pamiętaj proszę, że ustawienia, które poniżej pokażę, są polecane przeze mnie i powinieneś lub powinnaś, dopasować je do swojej strony. Inni eksperci mogą mieć swoje własne preferencje a zaawansowani użytkownicy pewnie będą ignorować wszystko, co im się nie podoba 🙂
Jeśli jesteś początkujący i chcesz używać tej wtyczki tak jak ja, postępuj wg kolejnych wskazówek.
Krok 1 – Transfer danych
Jeśli to jest twoja pierwsza instalacja wtyczki SEO na twojej stronie – pomiń ten krok.
Najprawdopodobniej używasz już innej wtyczki od SEO, np. All in One SEO Pack lub innej. Jeśli chcesz bezpiecznie korzystać z tej wtyczki, musisz się upewnić, że wszystkie dane z poprzedniej wtyczki, zostały przetransferowane do nowej. Następnie wyłączasz inne wtyczki SEO.
Krok 2 – Ustawienia ogólne
Kliknij w ikonę SEO w menu zaplecza a przejdziesz do strony ustawień wtyczki. Następnie kliknij w zakładkę Ogólne. Zauważysz tam przycisk kreatora konfiguracji. Zignoruję ten przycisk, ponieważ chcę omówić każdy krok, poszczególnych opcji.

Krok 3 – Funkcjonalności
Przejdź teraz do zakładki Funkcjonalności i włącz zaawansowane ustawienia.
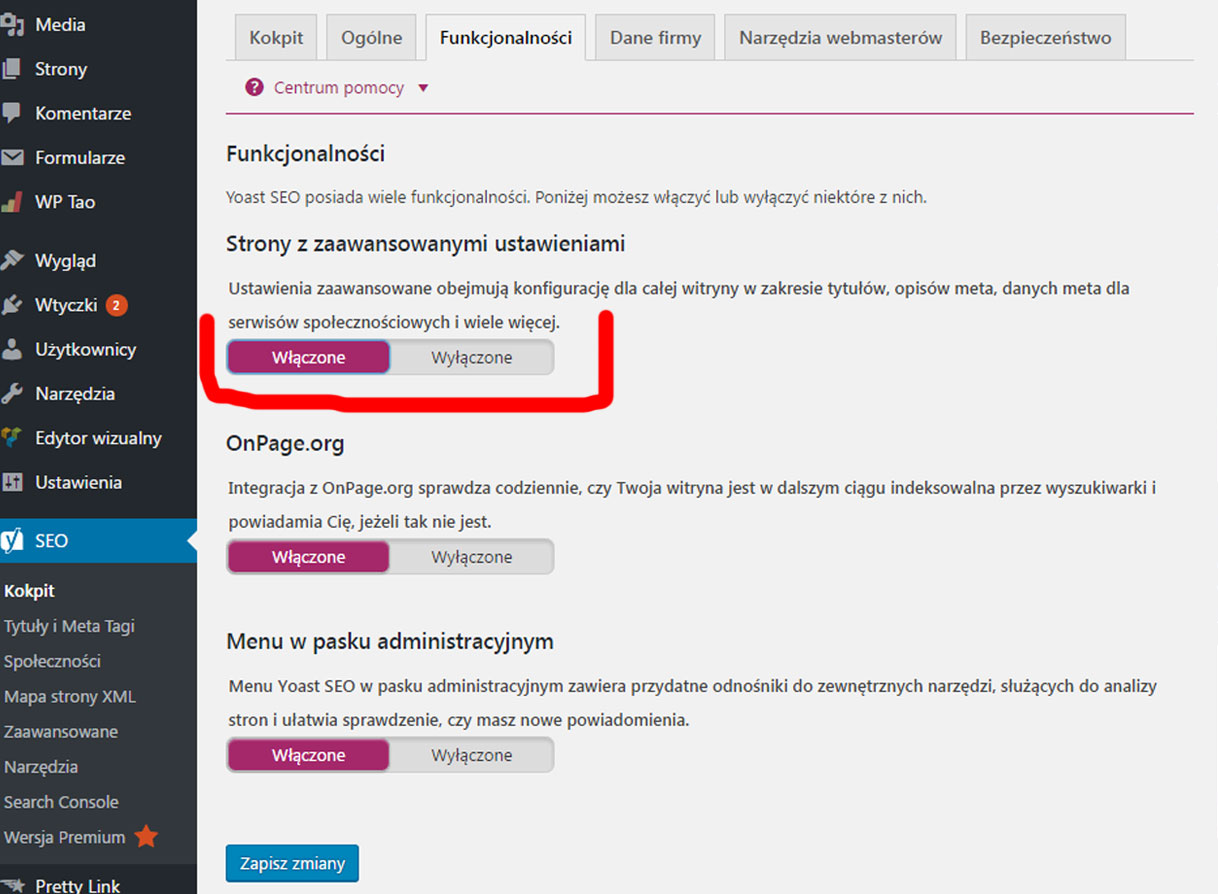
Nie zapomnij kliknąć w przycisk Zapisz zmiany, aby zapisać ustawienia. Po chwili zauważysz, że po prawej stronie w menu, pojawiają się nowe pozycje. Będą to Tytuły i meta tagi, Społeczności, Mapa strony XML, Zaawansowane i Narzędzia.
Poniżej znajdziesz dokładne instrukcje, w jaki sposób skonfigurować każdą z nich.
Krok 4 – Twoje dane
Przejdź do zakładki Twoje dane – To jest miejsce, gdzie dodasz informacje na temat twojej witryny, ciebie i / lub firmy.
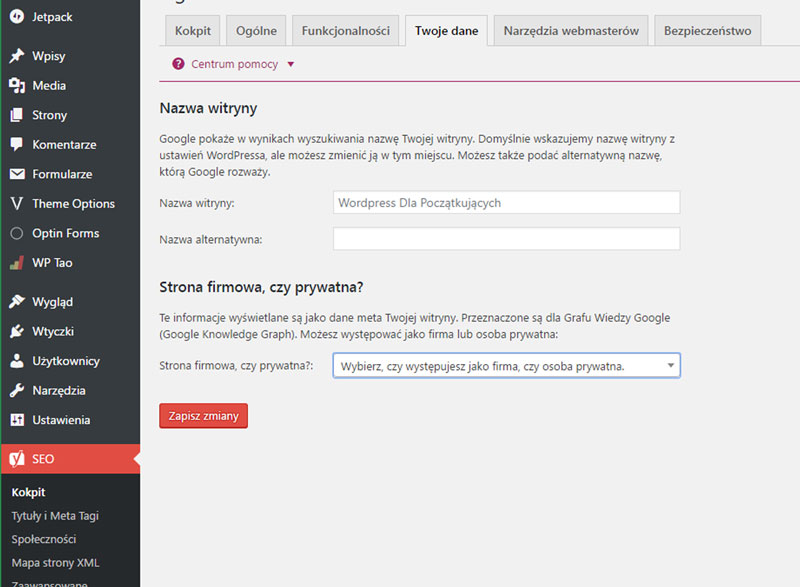
Najpierw trzeba podać nazwę serwisu oraz alternatywną nazwę dla wyszukiwarek. Nazwą twojej strony może być jej tytuł. Jeśli nie wprowadzisz tutaj niczego, wtyczka Yoast SEO automatycznie użyje tytułu witryny, jako nazwy strony. Wyszukiwarka Google może wyświetlać te informacje w wynikach wyszukiwania, takich jak ten:
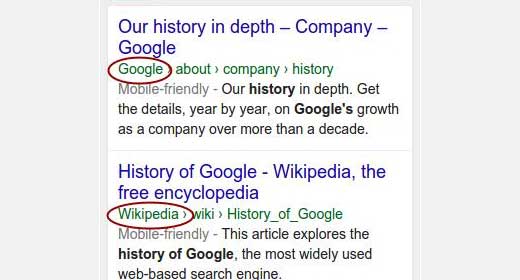
Następną opcją jest wybór podmiotu prawnego, to znaczy czy strona jest prowadzona przez firmę czy osobę indywidualną. Jeśli wybierzesz firmę, zostaniesz poproszony o podanie nazwy firmy; można także przesłać logo firmy. A jeśli strona dotyczy osoby, możesz podać swoje imię i nazwisko.
Krok 5 – Narzędzia dla webmasterów
Jeśli wiesz choć trochę o SEO, to prawdopodobnie znasz najpopularniejsze wyszukiwarki: Google, Bing i Alexa. Narzędzia dla webmasterów pozwalają właścicielom witryn dodać swoje strony do indeksów, zobaczyć sugestie oraz inne istotne dane na temat witryny.
Aby zweryfikować witrynę i zobaczyć wiele wyjątkowych danych, należy dodać meta tag lub przesłać plik weryfikujący. Większość początkujących boi się tego robić, dlatego wtyczka SEO by Yoast posiada tą opcję, aby ułatwić proces.
Krok 6 – Bezpieczeństwo
Ostatnia zakładka w ustawieniach ogólnych, to Bezpieczeństwo. Ma ona tylko jedną opcję, która wyłącza zaawansowaną część pola meta. Wyłączenie tej opcji, uniemożliwi autorom strony dokonywania zmiany zaawansowanych ustawień, takich jak na przykład noindex.
Krok 7 – Tytuły i Meta tagi
Ta sekcja ustawień, ma kilka kart, które po kolei będę opisywał.
1. Informacje ogólne
Tutaj możesz wybrać symbol, którego chcesz używać jako separatora pomiędzy tytułami. Domyślną opcją jest myślnik. Jeśli nie jesteś pewny, który z nich wybrać, pozostaw domyślny.
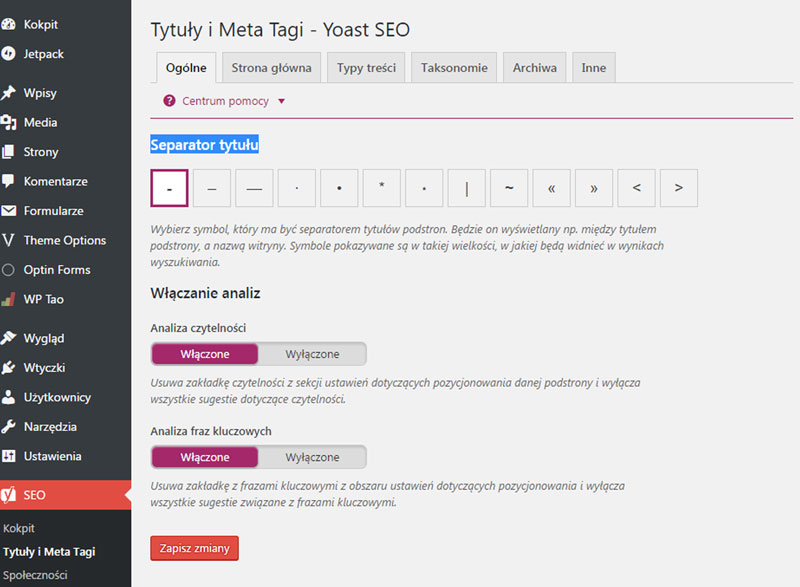
W tej zakładce możesz również wyłączyć analizę czytelności i kartę analizy słów kluczowych, które pojawiają się pod meta opisem we wpisie. Polecam zostawić je włączone.
2. Strona główna
Uwaga: Jeśli używasz statycznej strony głównej oraz strony z wpisami, w tym miejscu zobaczysz linki.

Domyślnie powinieneś wiedzieć wstępnie wypełnione pola dla strony głównej. Tutaj może utworzyć szablom, który będzie statycznym tytułem, opisem i słowami kluczowymi dla strony głównej. W tym miejscy możesz zdefiniować, które dane mają być widoczne w SEO opisie. Możesz też zdefiniować – odpowiednio opisać – stronę. Gdy skończysz, kliknij przycisk Zapisz zmiany.
3. Typy Treści i szablony meta opisów
Domyślnie WordPress posiada kilka rodzajów typów treści, takich jak posty, strony, przeglądy, media i menu nawigacyjne. Można również zdefiniować własne, niestandardowe typy postów. Yoast SEO pozwala ustawić szablony tytułów i meta opisów postów, stron, mediów i innych niestandardowych typów treści.
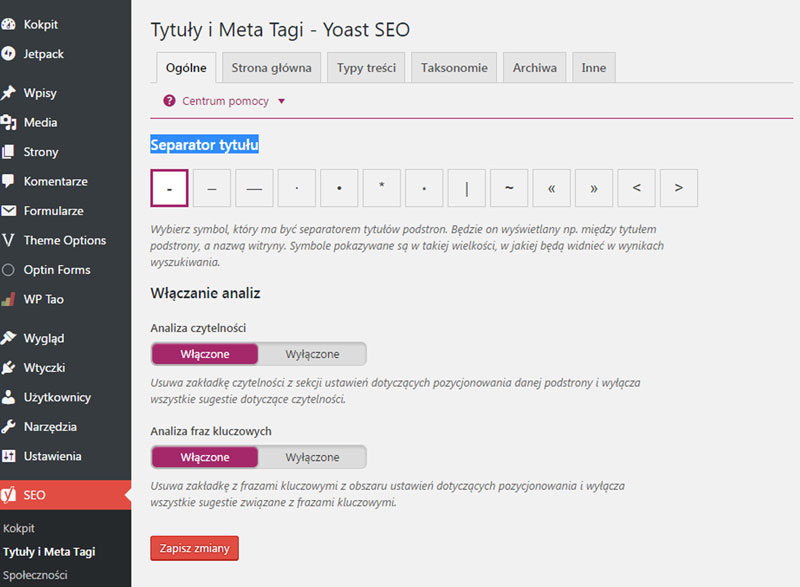
Cały opis, czyli tytuł i meta opis zostanie wykorzystany jako szablon. Będzie on używany, jeśli na przykład nie wpiszesz tytułu i meta opisu dla indywidualnego wpisu. Możesz pozostawić pusty opis pola dla wszystkich typów wpisów. Zalecam, aby używać tylko szablonu tytułu.
Wtyczka Yoast SEO dodaje również pole SEO w obszarze edycji wpisu. Aby maksymalnie wykorzystać możliwości, wpisuj ręcznie tytuł i meta opis dla każdego wpisu i strony. Jeśli nie uzupełnisz tych pól ręcznie, wtyczka automatycznie doda je za ciebie.
4. Taksonomie
Na karcie taksonomii, można skonfigurować tytuły i meta opisy dla kategorii, tagów i archiwów w formacie postu. Jeśli chodzi o opisy, proszę pamiętać, że Yoast SEO pobiera opisy z kategorii i tagów.
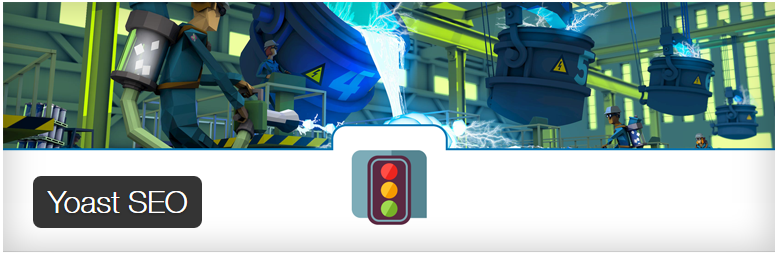
Jeśli nie dodasz żadnego szablonu opisu dla swoich kategorii, tagów, to wtyczka SEO nie doda meta opisu dla wpisów w archiwum.
5. Archiwa
W karcie Archiwa, znajduje się tytuł i szablon meta opisu dla archiwalnych wpisów sortowanych wg daty oraz wg autora wpisu. Znajdziesz tam również specjalne rubryki, jak choćby strony z wynikami wyszukiwania i strony z błędem 404.
Zalecam, aby wyłączyć archiwum autora, jeśli autorem strony jest jedna osoba. Jeśli tak jest, wówczas na głównym blogu i w archiwum autora znajdą się dokładnie te same treści. Zatem wyłącz aby uniknąć duplikowania treści.
Inne ustawienia pozostaw domyślnie ustawione.

6. Inne
Ostatnia zakładka, posiada dodatkowe ustawienia, które możesz zostawić domyślnie ustawione.
Krok 8. Społeczności
Jak już pisałem, Yoast SEO posiada wiele funkcji do kompleksowej optymalizacji SEO. Jedną z nich jest to, że wtyczka integruje twoją stronę z Facebook, Twitter, Google+ i kilkoma innymi platformami.
1. Profile
Pierwsza zakładka w ustawieniach społecznych jest dla wszystkich kont społecznościowych. Dodając adresy URL do każdej sieci, pozwalasz poinformować Google o twoich profilach społecznościowych. Wyjątkiem jest Twitter, gdzie należy podać nazwę użytkownika.

2. Facebook
Na karcie Facebooku, najpierw upewnij się, że opcja Open Graph meta danych jest włączona. Kontrola ta pozwala Yoast SEO dodać meta dane dla Facebook Open Graph w sekcji <head> twojej witryny. To pomoże Facebook-owi pobrać miniaturę zdjęcia i informacje o stronie, gdy post zostanie udostępniony na Facebooku.
Kolejną opcją jest możliwość załadowania obrazka, który będzie wykorzystany podczas udostępniania, gdy wpis lub strona nie będą posiadać zdjęcia.
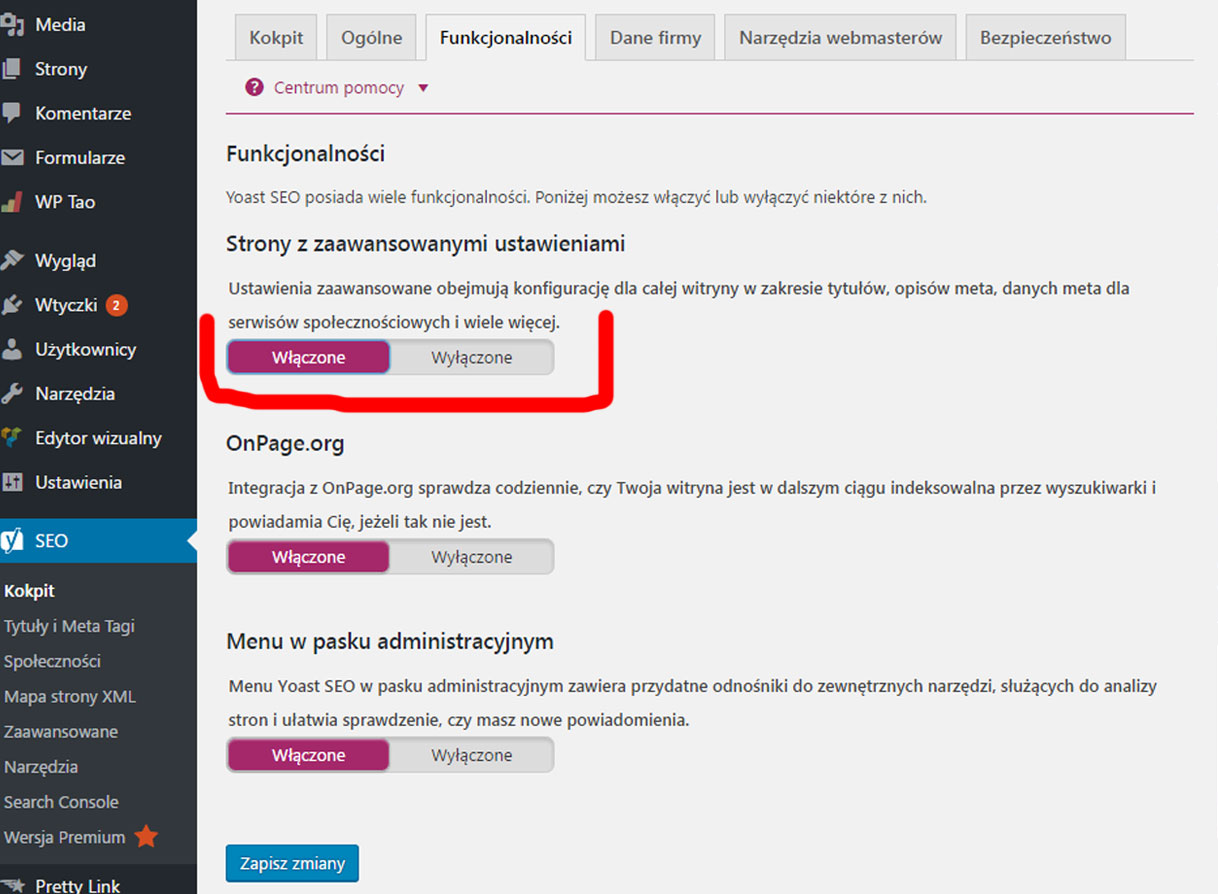
Kolejna opcja to „skojarzenie” twojej strony z profilem na Facebooku. Profil ten może być profilem użytkownika lub aplikacją Facebook. Można też dodać administratora twojego konta na Facebook, który daje dostęp do Facebook Insights na twojej stronie.
3. Twitter
Tutaj możesz ustawić Twitter, aby pokazywał się w sekcji head witryny. Możesz również wybrać typ karty, który polecam używać, jako podsumowanie z dużym obrazem.

4. Pinterest
Pinterest używa danych meta Open Graph podobnie jak Facebook, więc upewnij się, że w zakładce Facebook masz włączoną obsługę Open Graph, aby Twoja witryna była zoptymalizowana dla serwisu Pinterest. Jeśli zweryfikowałeś już swoją witrynę w Pinterest, możesz pominąć poniższy krok.
Potem wystarczy wprowadzić kod weryfikacyjny. Wystarczy wejść w ustawienia konta Pinterest dodać i zweryfikować twoją witrynę.
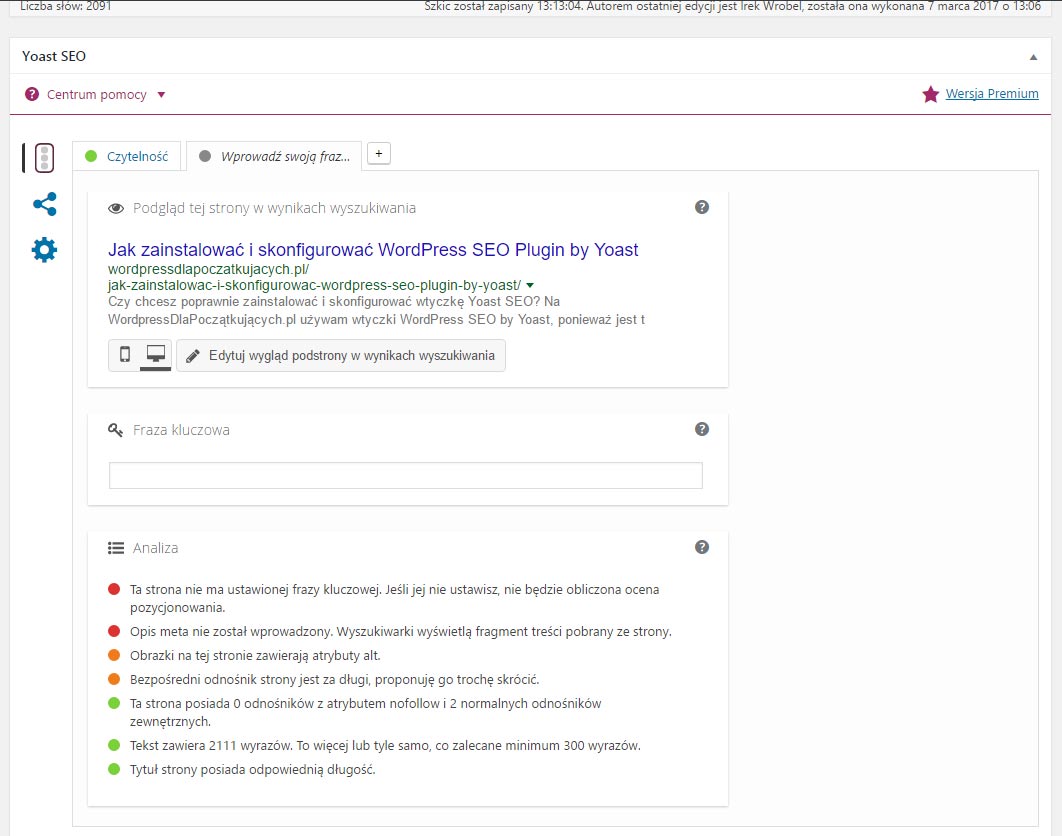
5. Google+
Jeśli posiadasz stroną Google+ dodaj tutaj jej adres URL i połącz ją ze stroną informacjami o sobie na Google+.
Krok 9. Mapa strony XML
Utworzenie mapy strony, jest niezbędne dla SEO. Jest to najszybszy i najprostszy sposób, aby indeksować i powiadomić wyszukiwarki o nowych treściach na stronie. Omawiana tutaj wtyczka pozwoli ci łatwo utworzyć taką mapę. Ustawienia są podzielone na kilka kart, ale najpierw musisz je włączyć.

Gdy wcześniej usunąłeś użytkownika z mapy strony, nie powinieneś widzieć karty Mapa strony użytkownika. Przechodzimy do kolejnej zakładki Typy Treści. Pozostaw ustawienia domyślne, jak na obrazku poniżej:

Wykluczone wpisy
Możesz wykluczyć wpisy z mapy XML strony, wpisując ich identyfikatory oddzielone przecinkami. Przykładowo: 1,2,99,100
Taksonomie
Tutaj możesz powtórzyć proces, o którym pisałem przy Taksonomiach Tytułach i meta danych
Krok 10. Zaawansowane
Zaawansowane ustawienia pozwalają skonfigurować okruszki, bezpośrednie odnośniki oraz kanał RSS (mało popularny w polskich realiach).
1. Okruszki
Okruszki pozwalają czytelnie zdefiniować adres podstron, na twojej stronie. Pojawiają się one również w wyszukiwarkach.

Najpierw włącz okruszki. Domyślne ustawienia powinny sprawdzić się dla większości stron internetowych, ale jeśli chcesz coś zmienić, możesz to zrobić. Po zakończeniu kliknij przycisk Zapisz zmiany.
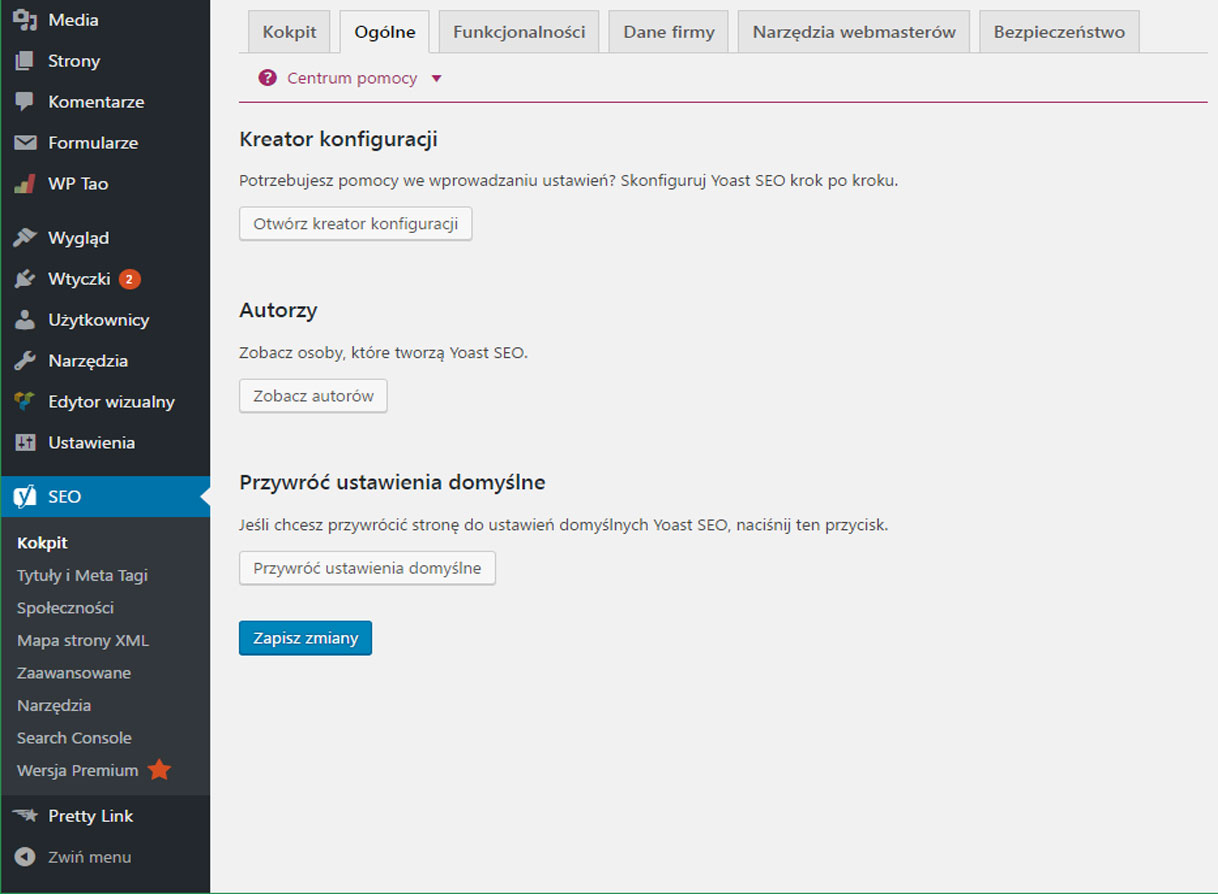
2. Bezpośrednie odnośniki

Strona na WordPress domyślnie dodaje słowo kategoria do każdego adresu URL, które związane jest z kategorią, to jest /category/. Klikając w przycisk Usuń, nie zezwolisz, aby w adresie URL pojawiało się to słowo. U mnie ta opcja jest wyłączona.
Załączniki – Załączniki do wpisów są przechowywane w bazie danych jako wpisy, a to oznacza, że są dostępne pod ich własnymi adresami URL, jeśli się ich nie przekieruje. Włączenie tej funkcji spowoduje przekierowanie tych adresów do wpisów, do których są załączone.
Pozostałe ustawienia, sugeruję pozostawić domyślnie ustawione, czyli tak jak na załączonym powyżej obrazku.
Kanały RSS są czasami wykorzystywane do automatycznego kopiowania treści z twojej strony. Wtyczka Yoast SEO pozwala na dodawanie tzw linka wstecznego, prowadzącego do twojej witryny. W ten sposób roboty Google wiedzą, kto pierwszy opublikował tą treść i do kogo ona należy. Możesz zatem dodać swoją własną treść, posługując się znacznikami.
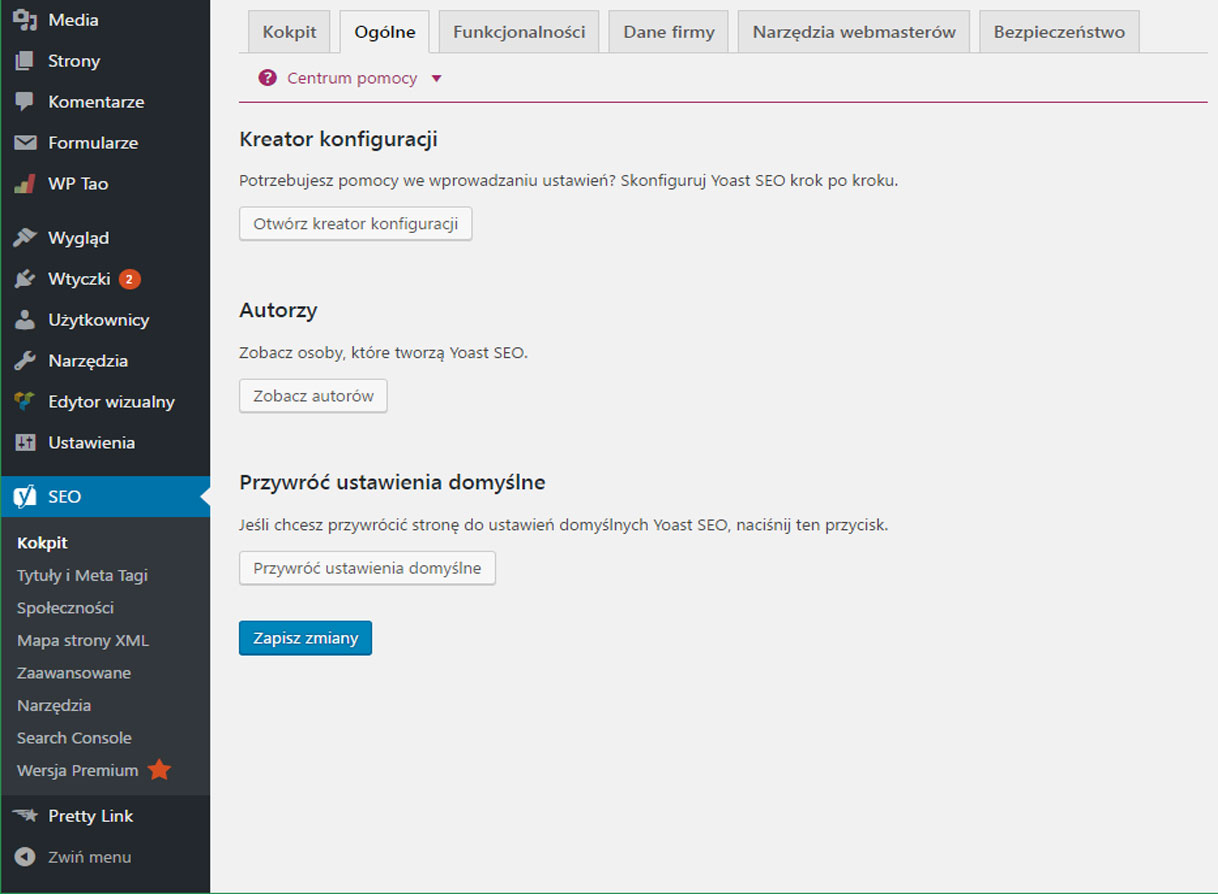
Krok 11. Narzędzia
Ponieważ ustawienia zajęły nam całkiem sporo czasu, być może będziesz chciał mieć pewność, że twój czas nie był zmarnowany. W tej zakładce możesz wyeksportować ustawienia jako backup. O konieczności wykonywania kopii zapasowych, raczej nie muszę wspominać, jednak jeśli jeszcze tego nie robisz – To Zacznij!
Wyeksportowane ustawienia, będziesz mógł używać na innych stronach, co z pewnością zaoszczędzi sporo czasu.
Dodatkowe ustawienia, które znajdują się w tej zakładce, to Edytor Hurtowy i Edytor Plików. To narzędzie pozwala na szybką zmianę tytułów i opisów Twoich stron i wpisów, bez potrzeby wchodzenia na każdą podstronę edycji treści z osobna. Raczej nie polecam korzystania z nich, ponieważ, mogą one spowodować duplikowanie opisów i tytułów mogą spowodować uszkodzenie ustawień SEO.
Krok 12. Search Console
Ta zakładka pozwala na podłączenie twojej witryny do narzędzia Google Search Console (dawniej Webmaster Tools). Polecam dodać twoją stronę do narzędzi Google dla webmasterów.
Wystarczy kliknąć w przycisk, Pobierz Kod Uwierzytelniający Google i zostaniesz przekierowany do strony internetowej, gdzie najpierw będziesz musiał zalogować się do konta Google, następnie zezwolić wtyczce na połączenie. Kolejny etap to skopiowanie kodu i wklejenie go w zapleczu. Ostatni element, to wybór właściwej strony i połączenie.
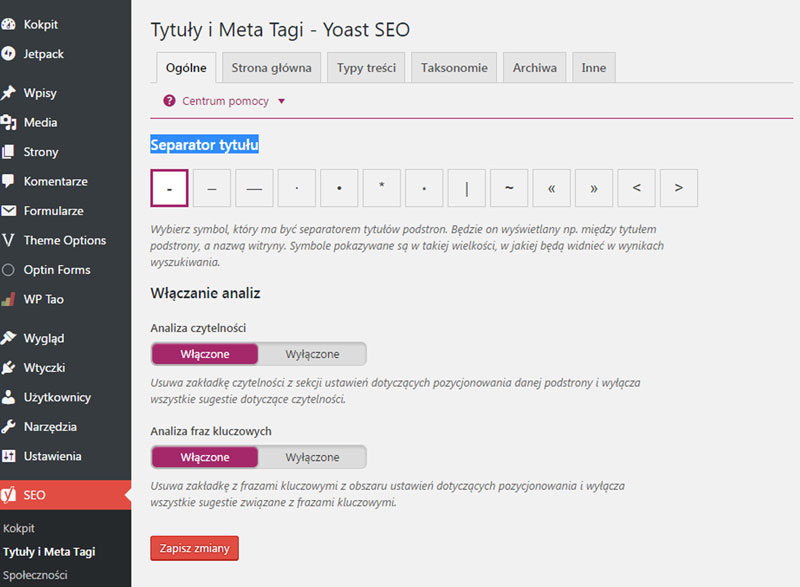
Krok 14: Codzienna Praca z Wtyczką
Nie wystarczy zainstalować i skonfigurować wtyczki. Aby naprawdę zmaksymalizować korzyści płynące z tej wtyczki, konieczne jest dostosowanie ustawień przy każdym wpisie lub stronie. Zobacz jak to można robić.
Wtyczka Yoast SEO dla poszczególnych wpisów i stron
Podczas tworzenia nowego wpisu lub edycji już istniejącego, tuż pod edytorem tekstu, znajduje się zakładka oznaczona jako Yoast SEO.
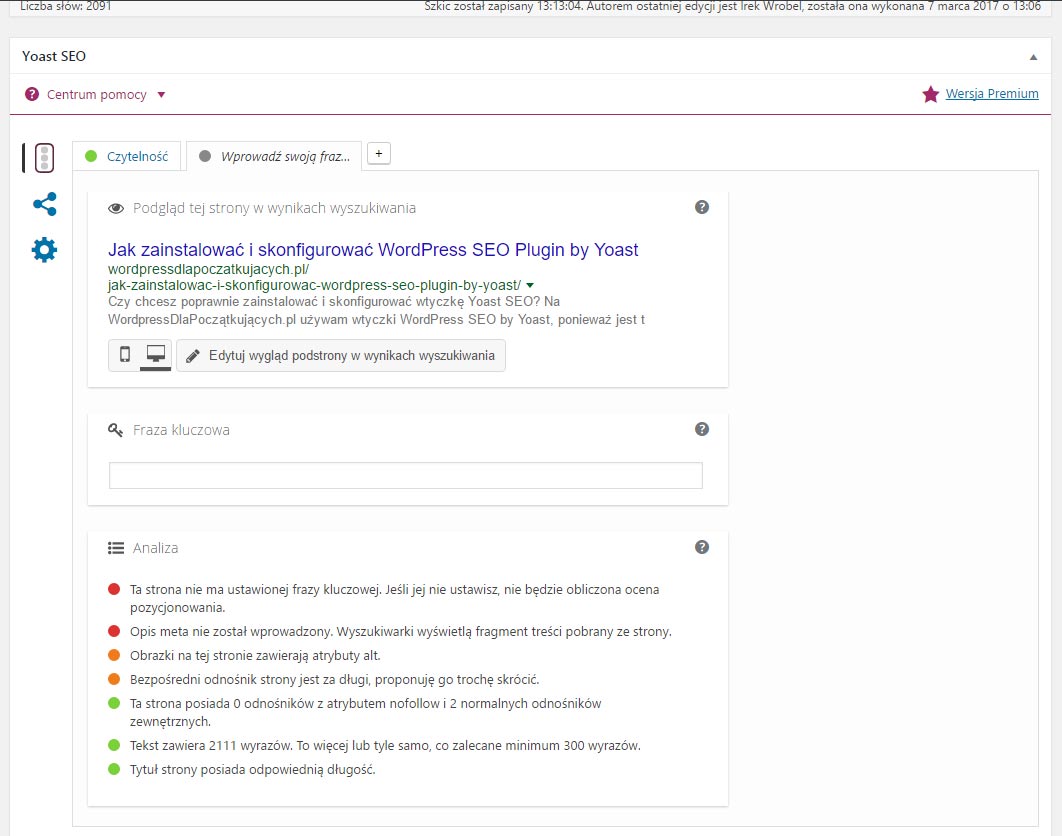
Jest ona wyposażona w mnóstwo opcji, które pozwalają poprawić SEO dla wpisu lub strony.
Tytuł SEO – Klikając w tytuł, możesz go edytować i wpisać swój własny.
Podgląd strony w wynikach wyszukiwania – Koniecznie powinieneś go edytować i dodać w opisie słowo kluczowe.
Fraza kluczowa – słowo, które jest poszukiwane przez internautów.
Czasami tytuł wpisu możesz zrobić inny niż tytuł SEO. Najważniejsze jest aby czytać wskazówki, które podpowiada wtyczka i następnie dopasować treści do najbardziej idealnych. O czym będą świadczyły zielone kropki.

utworzone przez Irek Wrobel | 8 sty 2016 | Jak pisać blog, Wordpress Dla Początkujących, Wtyczki
Max Foundry jakiś czas temu wydał nowy plugin o nazwie MaxButtons, który pozwala szybko i łatwo stworzyć elegancko wyglądające przyciski, które mają za zadanie wezwać do działania czytelników. Mozna je wykorzystać w dowolnym miejscu na stronie opartej o skrypt WordPress.
Z pomocą tej wtyczki, można tworzyć nieograniczoną liczbę przycisków. Dodatkowo posiadają one bardzo wiele opcji konfiguracji wyglądu. Oznacza to tyle, że nawet osoba która jest „nietechniczna” może bardzo łatwo dodać do wpisu lub strony, ładnie wyglądający, profesjonalny przycisk.
Eleganckie Przyciski Wzywające Do Działania w WordPress
Wtyczka ta świetnie radzi sobie i bardzo dobrze współpracuje ze wszystkimi nowoczesnymi przeglądarkami. Nasze przyciski mogą posiada cienie tekstowe, cieniowane pola, tzw gradient oraz zaokrąglone narożniki. Taka współczesna elegancja na stronie, zachęca czytelników do kliknięcia, a więc do wykonania konkretnej akcji.
Poznałem tą wtyczkę wykonując zlecenie modyfikacji strony, dla jednego ze swoich klientów i od razu postanowiłem podzielić się nią. Myślę, że jest więcej osób, które chciałyby mieć na swojej stronie, elegancko wyglądający przycisk.
Pamiętaj, dobry przycisk wzywający do działania może zwiększyć współczynniki konwersji na stronie docelowej, czyli więcej osób kliknie w niego.
Aby stać się posiadaczem tej wtyczki, pierwszą rzeczą, którą musisz zrobić, to (pobrać) zainstalować i aktywować wtyczkę MaxButtons.
A ty jaki masz sposób na eleganckie przyciski? Napisz w komentarzu poniżej.

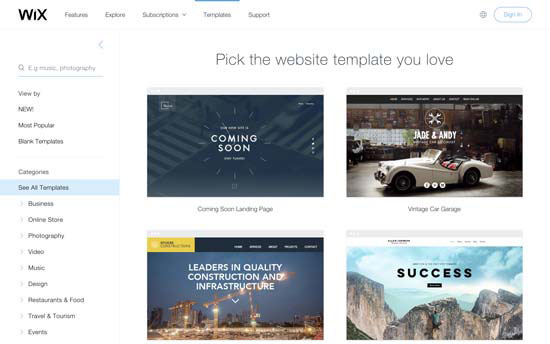
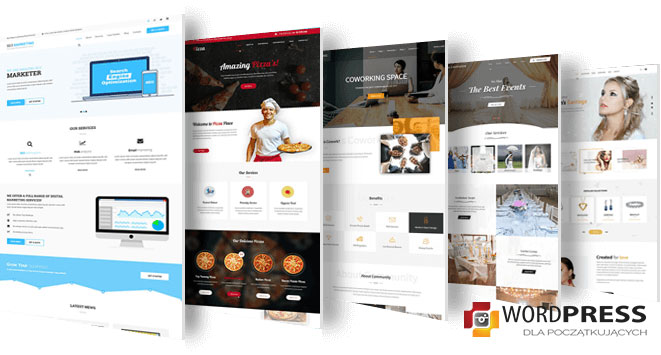
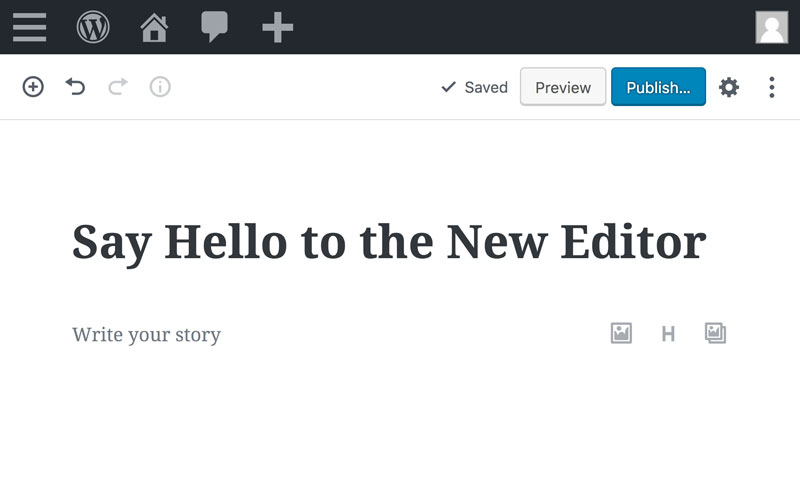
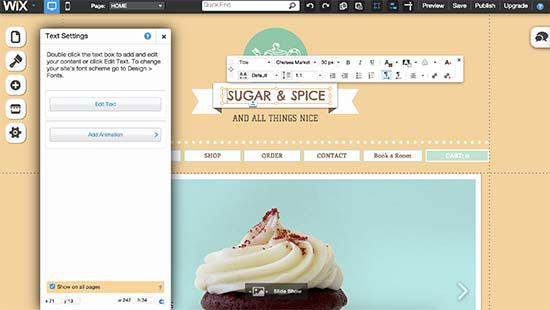
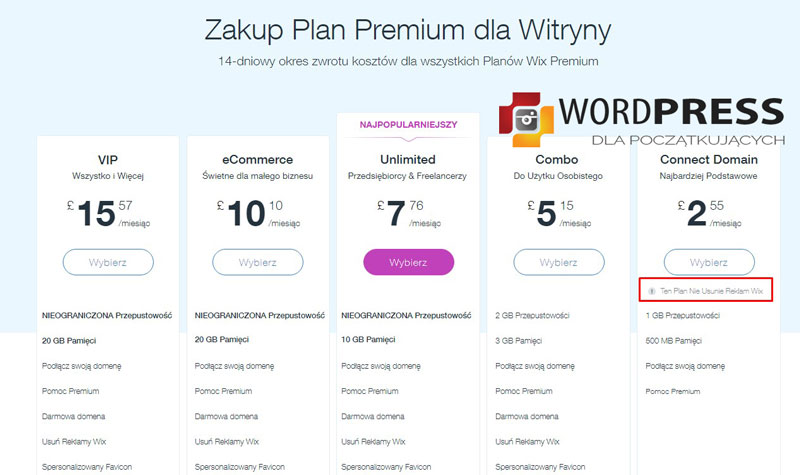




 Wtyczka pomaga stworzyć tymczasowy dostęp do witryny, bez konieczności tworzenia konta. Można ustawić datę ważności dostępu lub też usunąć dostęp w dowolnym momencie.
Wtyczka pomaga stworzyć tymczasowy dostęp do witryny, bez konieczności tworzenia konta. Można ustawić datę ważności dostępu lub też usunąć dostęp w dowolnym momencie.
 Wtyczka pozwala zobaczyć, kiedy logowali się użytkownicy. Przydatne w przypadku kontroli pracy i nie tylko.
Wtyczka pozwala zobaczyć, kiedy logowali się użytkownicy. Przydatne w przypadku kontroli pracy i nie tylko.
 Dodatkowe zabezpieczenie zaplecza WordPress poprzez hasło. Można zezwolić administratorom i zalogowanym użytkownikom na jego wyświetlenie. Można również ustawić podstawowe hasło, a następnie udostępnić użytkownikom, którym chcesz pozwolić.
Dodatkowe zabezpieczenie zaplecza WordPress poprzez hasło. Można zezwolić administratorom i zalogowanym użytkownikom na jego wyświetlenie. Można również ustawić podstawowe hasło, a następnie udostępnić użytkownikom, którym chcesz pozwolić. Wtyczka pozwala dodać logowanie do zaplecza za pomocą konta na Facebook. Pozwala to użytkownikom szybciej zalogować się do zaplecza bez konieczności wpisywania hasła.
Wtyczka pozwala dodać logowanie do zaplecza za pomocą konta na Facebook. Pozwala to użytkownikom szybciej zalogować się do zaplecza bez konieczności wpisywania hasła. Podobna do poprzedniej, wtyczka pozwalająca użytkownikom na logowanie przy użyciu konta LinkedIn. Pozwala także użytkownikom zarejestrować się poprzez profil na koncie LinkedIn.
Podobna do poprzedniej, wtyczka pozwalająca użytkownikom na logowanie przy użyciu konta LinkedIn. Pozwala także użytkownikom zarejestrować się poprzez profil na koncie LinkedIn.
 Domyślny ekran logowania do zaplecza WordPress, jest dość prosty. Możesz to zmienić na różne sposoby, ale wiele z nich wymaga znajomości kodowania. Wtyczka Custom Login Page Customizer umożliwia zaprojektowanie własnej strony logowania.
Domyślny ekran logowania do zaplecza WordPress, jest dość prosty. Możesz to zmienić na różne sposoby, ale wiele z nich wymaga znajomości kodowania. Wtyczka Custom Login Page Customizer umożliwia zaprojektowanie własnej strony logowania. Domyślnie WordPress umożliwia użytkownikom wprowadzenie nazwy użytkownika lub adresu e-mail do logowania. Niektórzy użytkownicy uważają, że ten adres e-mail jest powszechnie znany każdemu. Może to potencjalnie ułatwić włamanie się do zaplecza witryny. Ta wtyczka umożliwia wyłączenie logowania z funkcją adresu e-mail.
Domyślnie WordPress umożliwia użytkownikom wprowadzenie nazwy użytkownika lub adresu e-mail do logowania. Niektórzy użytkownicy uważają, że ten adres e-mail jest powszechnie znany każdemu. Może to potencjalnie ułatwić włamanie się do zaplecza witryny. Ta wtyczka umożliwia wyłączenie logowania z funkcją adresu e-mail. Ta wtyczka pomoże ci zmienić domyślny wygląd strony logowania do zaplecza.
Ta wtyczka pomoże ci zmienić domyślny wygląd strony logowania do zaplecza.