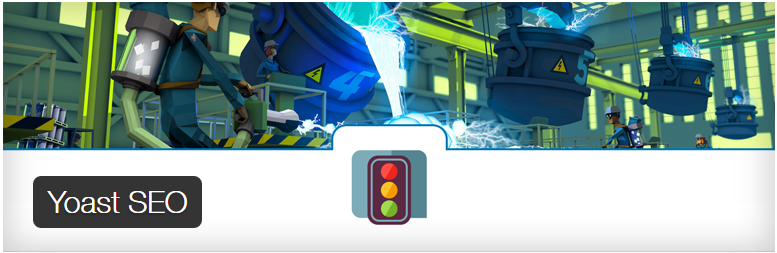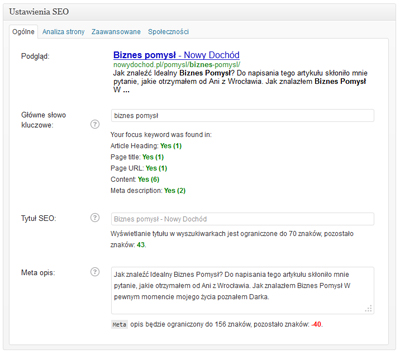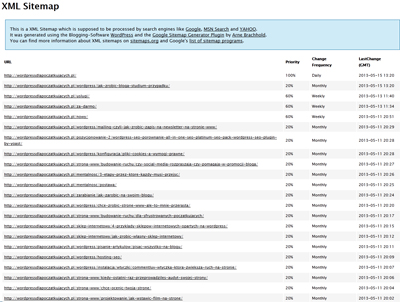Jak zainstalować i skonfigurować WordPress SEO Plugin by Yoast
Czy chcesz poprawnie zainstalować i skonfigurować wtyczkę Yoast SEO? Na tej stronie używam wtyczki WordPress SEO by Yoast, ponieważ jest to najbardziej kompletne rozwiązanie SEO dla stron internetowych z WordPress.
Jak zainstalować i skonfigurować WordPress SEO Plugin by Yoast
Poniżej znajdziesz dokładne instrukcje jak zainstalować i skonfigurować Yoast SEO oraz jak wykorzystać wszystkie niesamowite funkcje, jakie ta wtyczka posiada.
WordPress SEO Plugin by Yoast – Funkcje
Yoast SEO jest najbardziej wszechstronną wtyczką SEO dla WordPress. Posiada wiele wbudowanych narzędzi i funkcji. Oto krótki przegląd niektórych z tych cech
- Możliwość zmiany tytuły SEO każdego wpisu i meta opisu
- Możliwość zmiany tytułu i opisu meta dla taksonomii (np. kategorii i tagów)
- Podgląd wyniku wyszukiwania, jaki widzimy w wyszukiwarce Google
- Możliwość wyboru i analizy wybranych słów kluczowych
- Konfiguracja Meta Robots:
- łatwe dodawanie meta tagów
- łatwe ustawienie noindex, nofollow dla stron, taksonomii lub całych archiwów
- Łatwość ustawiania RSS oraz konfiguracji nagłówka
- Wsparcie tzw. struktury nawigacyjnej (okruszki – breadcrumbs) tytułów
- Tworzenie Mapy Strony (sitemaps XML) z:
- obrazami
- konfigurowalnymi typami wpisów i taksonomii
- strony lub posty, które oznaczono jako noindex, nie pokazują się w mapie strony (ale może się pokazywać, jeśli chcesz)
- Możliwość dodawania wiadomości do mapy strony
- Możliwość edycji plików .htaccess i robots.txt
- Możliwość sprawdzania narzędzia Google dla webmasterów, Yahoo Site Explorer, oraz narzędzi dla webmasterów Bing
- Podstawowa funkcjonalność importu dla wtyczek HeadSpace2 i All in One SEO.
Wersja Premium Yoast SEO posiada jeszcze więcej funkcji 🙂
Jak Zainstalować WordPress SEO Plugin by Yoast
Pierwsze, co trzeba zrobić, to oczywiście zainstalować i aktywować wtyczkę Yoast SEO. Po aktywacji, zauważysz nową pozycję w menu w zapleczu twojej strony WordPress, która będzie oznaczona jako SEO, wraz z logo SEO Yoast. Pobierz YOAST SEO

Teraz, gdy wtyczka jest już zainstalowana i aktywowana, zajmiemy się sprawą poprawnej konfiguracji.
Jak skonfigurować wtyczkę WordPress SEO Plugin by Yoast
Pamiętaj proszę, że ustawienia, które poniżej pokażę, są polecane przeze mnie i powinieneś lub powinnaś, dopasować je do swojej strony. Inni eksperci mogą mieć swoje własne preferencje a zaawansowani użytkownicy pewnie będą ignorować wszystko, co im się nie podoba 🙂
Jeśli jesteś początkujący i chcesz używać tej wtyczki tak jak ja, postępuj wg kolejnych wskazówek.
Krok 1 – Transfer danych
Jeśli to jest twoja pierwsza instalacja wtyczki SEO na twojej stronie – pomiń ten krok.
Najprawdopodobniej używasz już innej wtyczki od SEO, np. All in One SEO Pack lub innej. Jeśli chcesz bezpiecznie korzystać z tej wtyczki, musisz się upewnić, że wszystkie dane z poprzedniej wtyczki, zostały przetransferowane do nowej. Następnie wyłączasz inne wtyczki SEO.
Krok 2 – Ustawienia ogólne
Kliknij w ikonę SEO w menu zaplecza a przejdziesz do strony ustawień wtyczki. Następnie kliknij w zakładkę Ogólne. Zauważysz tam przycisk kreatora konfiguracji. Zignoruję ten przycisk, ponieważ chcę omówić każdy krok, poszczególnych opcji.

Krok 3 – Funkcjonalności
Przejdź teraz do zakładki Funkcjonalności i włącz zaawansowane ustawienia.
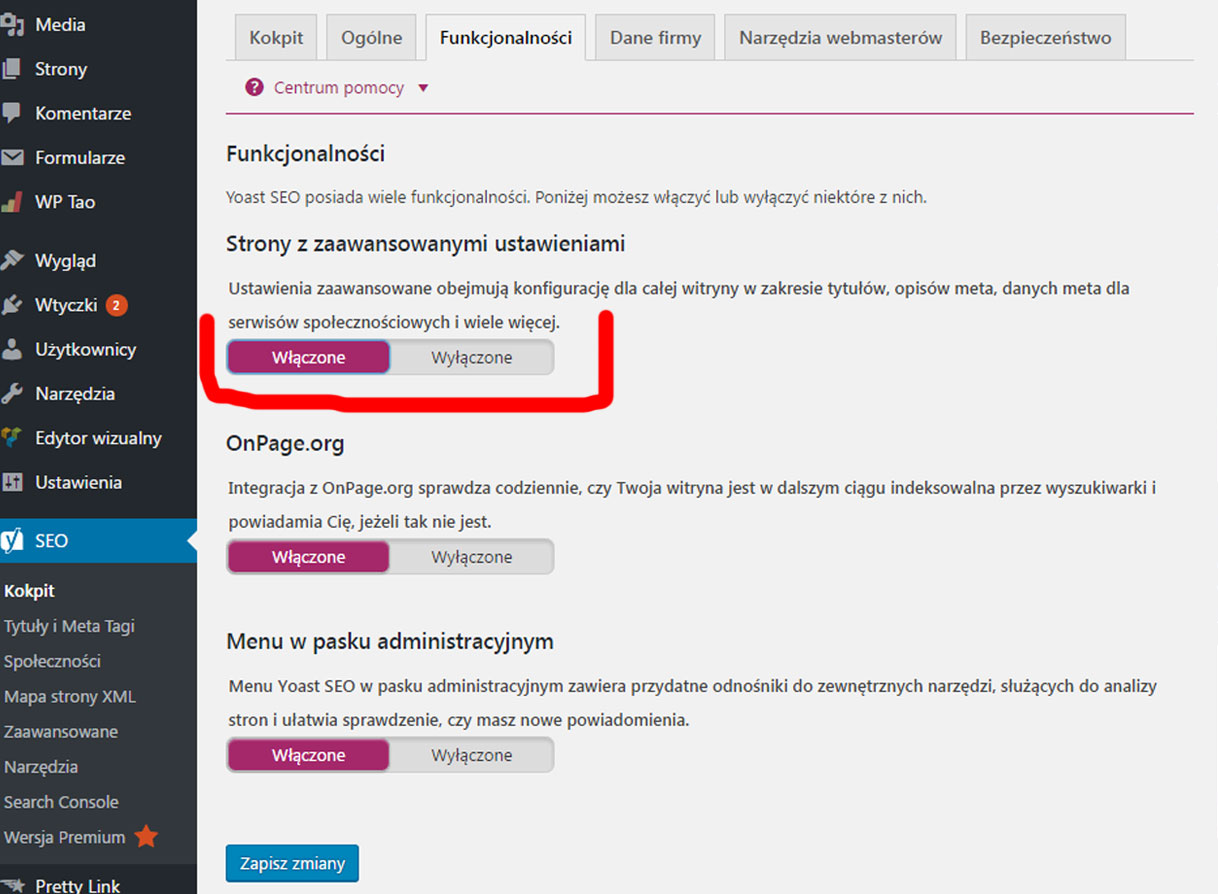
Nie zapomnij kliknąć w przycisk Zapisz zmiany, aby zapisać ustawienia. Po chwili zauważysz, że po prawej stronie w menu, pojawiają się nowe pozycje. Będą to Tytuły i meta tagi, Społeczności, Mapa strony XML, Zaawansowane i Narzędzia.
Poniżej znajdziesz dokładne instrukcje, w jaki sposób skonfigurować każdą z nich.
Krok 4 – Twoje dane
Przejdź do zakładki Twoje dane – To jest miejsce, gdzie dodasz informacje na temat twojej witryny, ciebie i / lub firmy.
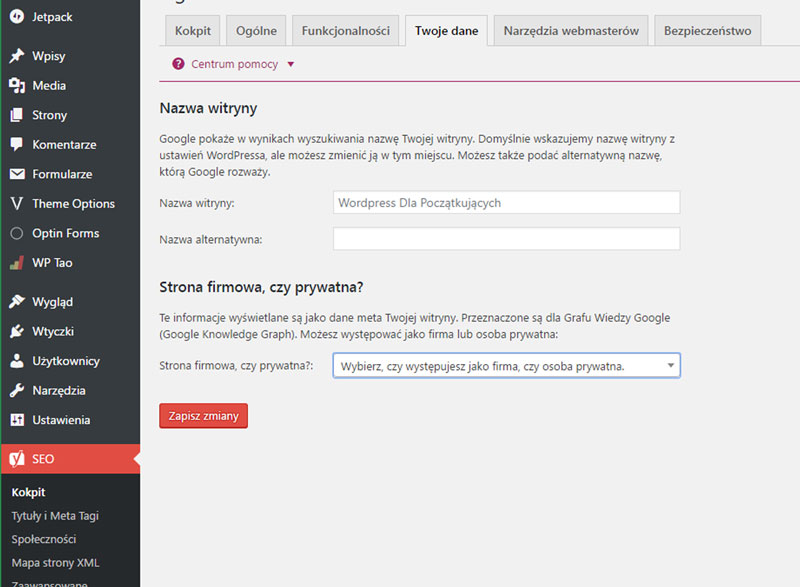
Najpierw trzeba podać nazwę serwisu oraz alternatywną nazwę dla wyszukiwarek. Nazwą twojej strony może być jej tytuł. Jeśli nie wprowadzisz tutaj niczego, wtyczka Yoast SEO automatycznie użyje tytułu witryny, jako nazwy strony. Wyszukiwarka Google może wyświetlać te informacje w wynikach wyszukiwania, takich jak ten:
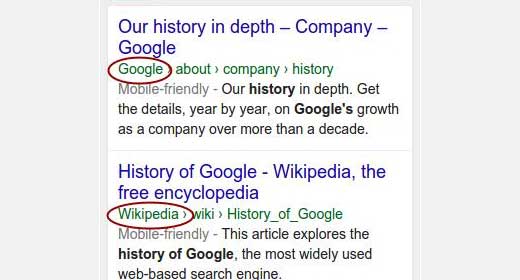
Następną opcją jest wybór podmiotu prawnego, to znaczy czy strona jest prowadzona przez firmę czy osobę indywidualną. Jeśli wybierzesz firmę, zostaniesz poproszony o podanie nazwy firmy; można także przesłać logo firmy. A jeśli strona dotyczy osoby, możesz podać swoje imię i nazwisko.
Krok 5 – Narzędzia dla webmasterów
Jeśli wiesz choć trochę o SEO, to prawdopodobnie znasz najpopularniejsze wyszukiwarki: Google, Bing i Alexa. Narzędzia dla webmasterów pozwalają właścicielom witryn dodać swoje strony do indeksów, zobaczyć sugestie oraz inne istotne dane na temat witryny.
Aby zweryfikować witrynę i zobaczyć wiele wyjątkowych danych, należy dodać meta tag lub przesłać plik weryfikujący. Większość początkujących boi się tego robić, dlatego wtyczka SEO by Yoast posiada tą opcję, aby ułatwić proces.
Krok 6 – Bezpieczeństwo
Ostatnia zakładka w ustawieniach ogólnych, to Bezpieczeństwo. Ma ona tylko jedną opcję, która wyłącza zaawansowaną część pola meta. Wyłączenie tej opcji, uniemożliwi autorom strony dokonywania zmiany zaawansowanych ustawień, takich jak na przykład noindex.
Krok 7 – Tytuły i Meta tagi
Ta sekcja ustawień, ma kilka kart, które po kolei będę opisywał.
1. Informacje ogólne
Tutaj możesz wybrać symbol, którego chcesz używać jako separatora pomiędzy tytułami. Domyślną opcją jest myślnik. Jeśli nie jesteś pewny, który z nich wybrać, pozostaw domyślny.
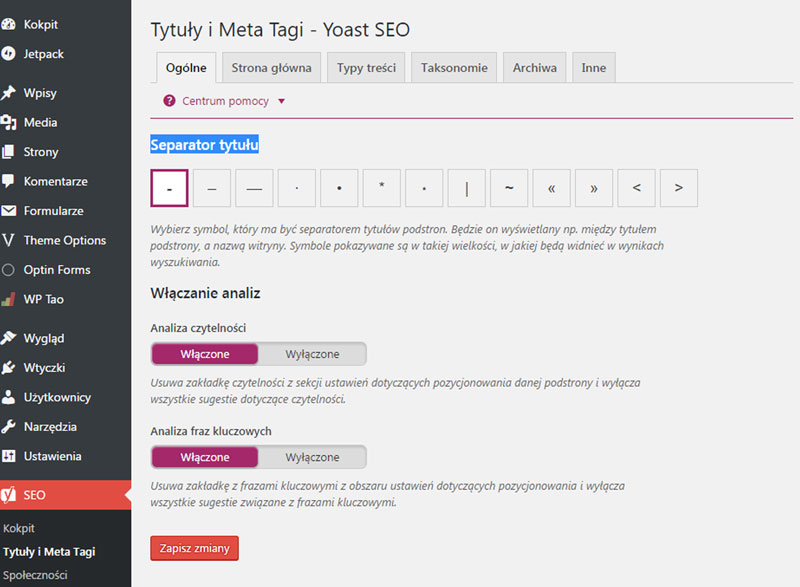
W tej zakładce możesz również wyłączyć analizę czytelności i kartę analizy słów kluczowych, które pojawiają się pod meta opisem we wpisie. Polecam zostawić je włączone.
2. Strona główna
Uwaga: Jeśli używasz statycznej strony głównej oraz strony z wpisami, w tym miejscu zobaczysz linki.

Domyślnie powinieneś wiedzieć wstępnie wypełnione pola dla strony głównej. Tutaj może utworzyć szablom, który będzie statycznym tytułem, opisem i słowami kluczowymi dla strony głównej. W tym miejscy możesz zdefiniować, które dane mają być widoczne w SEO opisie. Możesz też zdefiniować – odpowiednio opisać – stronę. Gdy skończysz, kliknij przycisk Zapisz zmiany.
3. Typy Treści i szablony meta opisów
Domyślnie WordPress posiada kilka rodzajów typów treści, takich jak posty, strony, przeglądy, media i menu nawigacyjne. Można również zdefiniować własne, niestandardowe typy postów. Yoast SEO pozwala ustawić szablony tytułów i meta opisów postów, stron, mediów i innych niestandardowych typów treści.
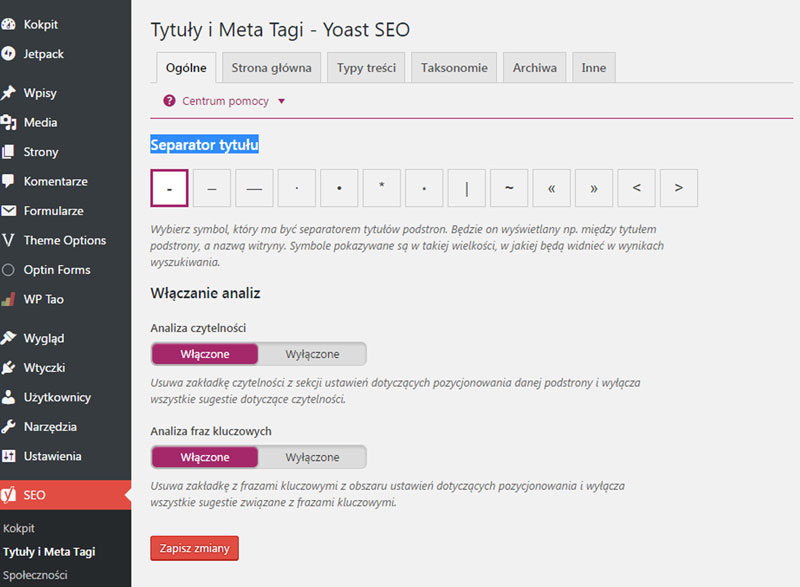
Cały opis, czyli tytuł i meta opis zostanie wykorzystany jako szablon. Będzie on używany, jeśli na przykład nie wpiszesz tytułu i meta opisu dla indywidualnego wpisu. Możesz pozostawić pusty opis pola dla wszystkich typów wpisów. Zalecam, aby używać tylko szablonu tytułu.
Wtyczka Yoast SEO dodaje również pole SEO w obszarze edycji wpisu. Aby maksymalnie wykorzystać możliwości, wpisuj ręcznie tytuł i meta opis dla każdego wpisu i strony. Jeśli nie uzupełnisz tych pól ręcznie, wtyczka automatycznie doda je za ciebie.
4. Taksonomie
Na karcie taksonomii, można skonfigurować tytuły i meta opisy dla kategorii, tagów i archiwów w formacie postu. Jeśli chodzi o opisy, proszę pamiętać, że Yoast SEO pobiera opisy z kategorii i tagów.
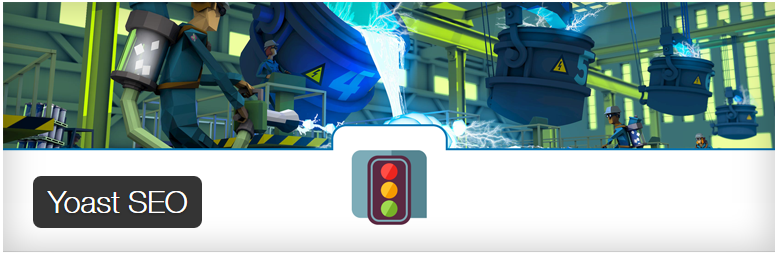
Jeśli nie dodasz żadnego szablonu opisu dla swoich kategorii, tagów, to wtyczka SEO nie doda meta opisu dla wpisów w archiwum.
5. Archiwa
W karcie Archiwa, znajduje się tytuł i szablon meta opisu dla archiwalnych wpisów sortowanych wg daty oraz wg autora wpisu. Znajdziesz tam również specjalne rubryki, jak choćby strony z wynikami wyszukiwania i strony z błędem 404.
Zalecam, aby wyłączyć archiwum autora, jeśli autorem strony jest jedna osoba. Jeśli tak jest, wówczas na głównym blogu i w archiwum autora znajdą się dokładnie te same treści. Zatem wyłącz aby uniknąć duplikowania treści.
Inne ustawienia pozostaw domyślnie ustawione.

6. Inne
Ostatnia zakładka, posiada dodatkowe ustawienia, które możesz zostawić domyślnie ustawione.
Krok 8. Społeczności
Jak już pisałem, Yoast SEO posiada wiele funkcji do kompleksowej optymalizacji SEO. Jedną z nich jest to, że wtyczka integruje twoją stronę z Facebook, Twitter, Google+ i kilkoma innymi platformami.
1. Profile
Pierwsza zakładka w ustawieniach społecznych jest dla wszystkich kont społecznościowych. Dodając adresy URL do każdej sieci, pozwalasz poinformować Google o twoich profilach społecznościowych. Wyjątkiem jest Twitter, gdzie należy podać nazwę użytkownika.

2. Facebook
Na karcie Facebooku, najpierw upewnij się, że opcja Open Graph meta danych jest włączona. Kontrola ta pozwala Yoast SEO dodać meta dane dla Facebook Open Graph w sekcji <head> twojej witryny. To pomoże Facebook-owi pobrać miniaturę zdjęcia i informacje o stronie, gdy post zostanie udostępniony na Facebooku.
Kolejną opcją jest możliwość załadowania obrazka, który będzie wykorzystany podczas udostępniania, gdy wpis lub strona nie będą posiadać zdjęcia.
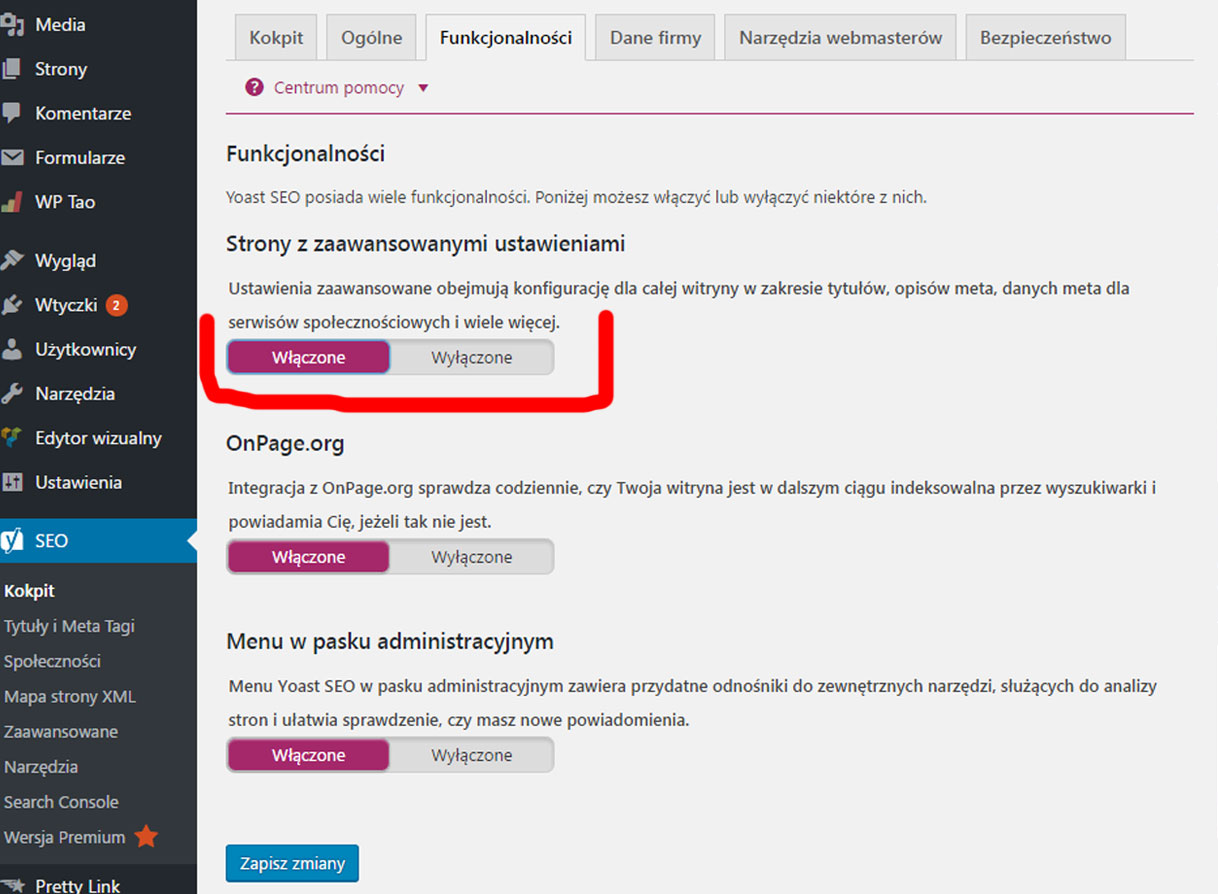
Kolejna opcja to „skojarzenie” twojej strony z profilem na Facebooku. Profil ten może być profilem użytkownika lub aplikacją Facebook. Można też dodać administratora twojego konta na Facebook, który daje dostęp do Facebook Insights na twojej stronie.
3. Twitter
Tutaj możesz ustawić Twitter, aby pokazywał się w sekcji head witryny. Możesz również wybrać typ karty, który polecam używać, jako podsumowanie z dużym obrazem.

4. Pinterest
Pinterest używa danych meta Open Graph podobnie jak Facebook, więc upewnij się, że w zakładce Facebook masz włączoną obsługę Open Graph, aby Twoja witryna była zoptymalizowana dla serwisu Pinterest. Jeśli zweryfikowałeś już swoją witrynę w Pinterest, możesz pominąć poniższy krok.
Potem wystarczy wprowadzić kod weryfikacyjny. Wystarczy wejść w ustawienia konta Pinterest dodać i zweryfikować twoją witrynę.
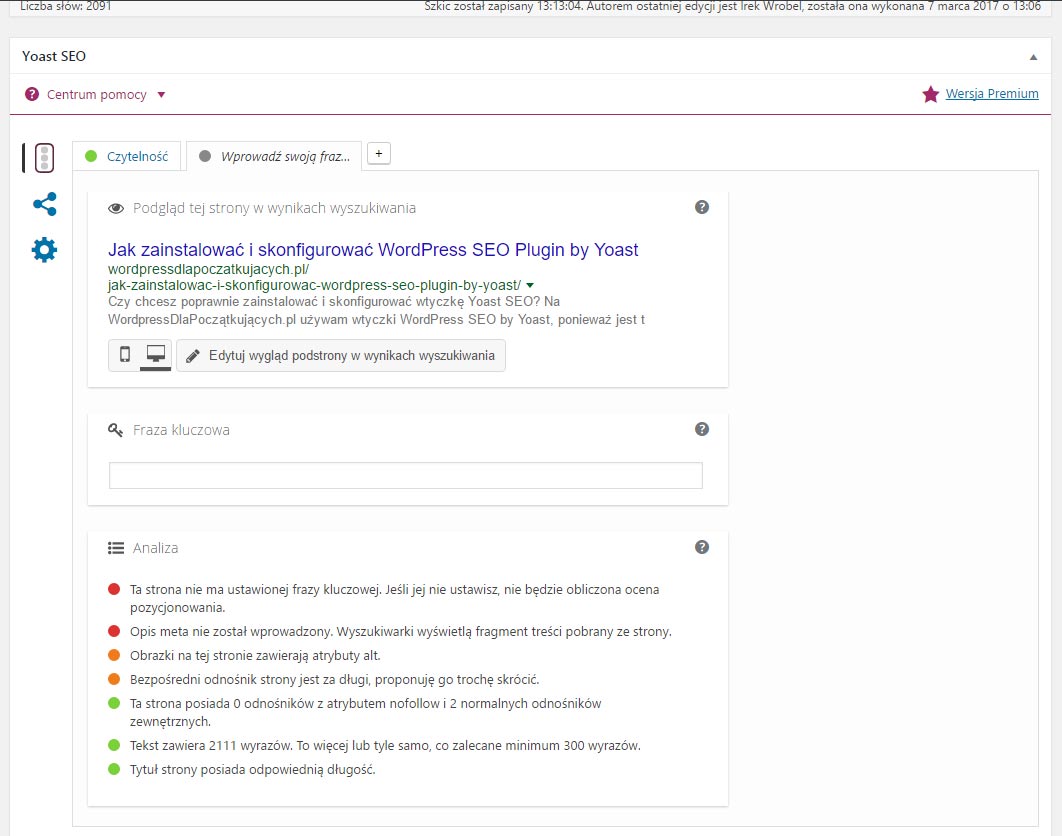
5. Google+
Jeśli posiadasz stroną Google+ dodaj tutaj jej adres URL i połącz ją ze stroną informacjami o sobie na Google+.
Krok 9. Mapa strony XML
Utworzenie mapy strony, jest niezbędne dla SEO. Jest to najszybszy i najprostszy sposób, aby indeksować i powiadomić wyszukiwarki o nowych treściach na stronie. Omawiana tutaj wtyczka pozwoli ci łatwo utworzyć taką mapę. Ustawienia są podzielone na kilka kart, ale najpierw musisz je włączyć.

Gdy wcześniej usunąłeś użytkownika z mapy strony, nie powinieneś widzieć karty Mapa strony użytkownika. Przechodzimy do kolejnej zakładki Typy Treści. Pozostaw ustawienia domyślne, jak na obrazku poniżej:

Wykluczone wpisy
Możesz wykluczyć wpisy z mapy XML strony, wpisując ich identyfikatory oddzielone przecinkami. Przykładowo: 1,2,99,100
Taksonomie
Tutaj możesz powtórzyć proces, o którym pisałem przy Taksonomiach Tytułach i meta danych
Krok 10. Zaawansowane
Zaawansowane ustawienia pozwalają skonfigurować okruszki, bezpośrednie odnośniki oraz kanał RSS (mało popularny w polskich realiach).
1. Okruszki
Okruszki pozwalają czytelnie zdefiniować adres podstron, na twojej stronie. Pojawiają się one również w wyszukiwarkach.

Najpierw włącz okruszki. Domyślne ustawienia powinny sprawdzić się dla większości stron internetowych, ale jeśli chcesz coś zmienić, możesz to zrobić. Po zakończeniu kliknij przycisk Zapisz zmiany.
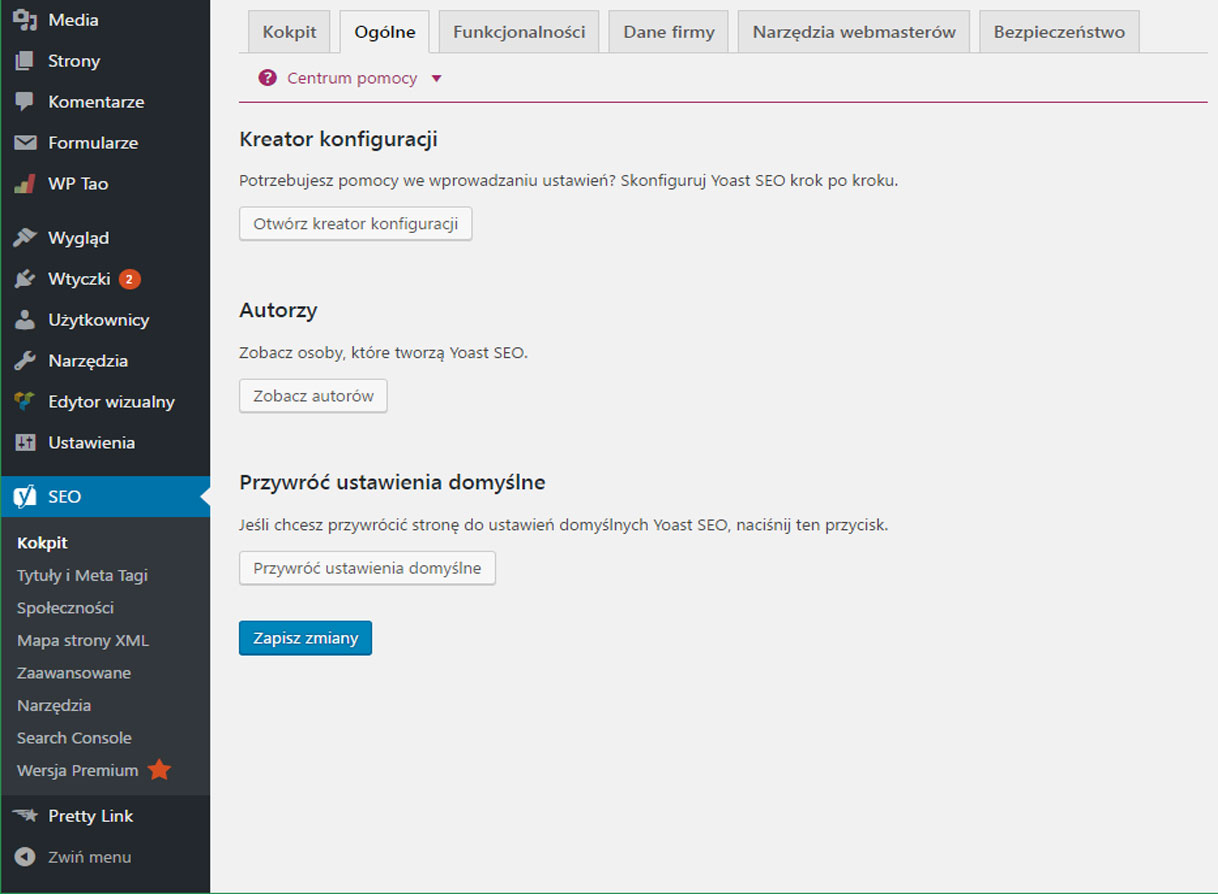
2. Bezpośrednie odnośniki

Strona na WordPress domyślnie dodaje słowo kategoria do każdego adresu URL, które związane jest z kategorią, to jest /category/. Klikając w przycisk Usuń, nie zezwolisz, aby w adresie URL pojawiało się to słowo. U mnie ta opcja jest wyłączona.
Załączniki – Załączniki do wpisów są przechowywane w bazie danych jako wpisy, a to oznacza, że są dostępne pod ich własnymi adresami URL, jeśli się ich nie przekieruje. Włączenie tej funkcji spowoduje przekierowanie tych adresów do wpisów, do których są załączone.
Pozostałe ustawienia, sugeruję pozostawić domyślnie ustawione, czyli tak jak na załączonym powyżej obrazku.
Kanały RSS są czasami wykorzystywane do automatycznego kopiowania treści z twojej strony. Wtyczka Yoast SEO pozwala na dodawanie tzw linka wstecznego, prowadzącego do twojej witryny. W ten sposób roboty Google wiedzą, kto pierwszy opublikował tą treść i do kogo ona należy. Możesz zatem dodać swoją własną treść, posługując się znacznikami.
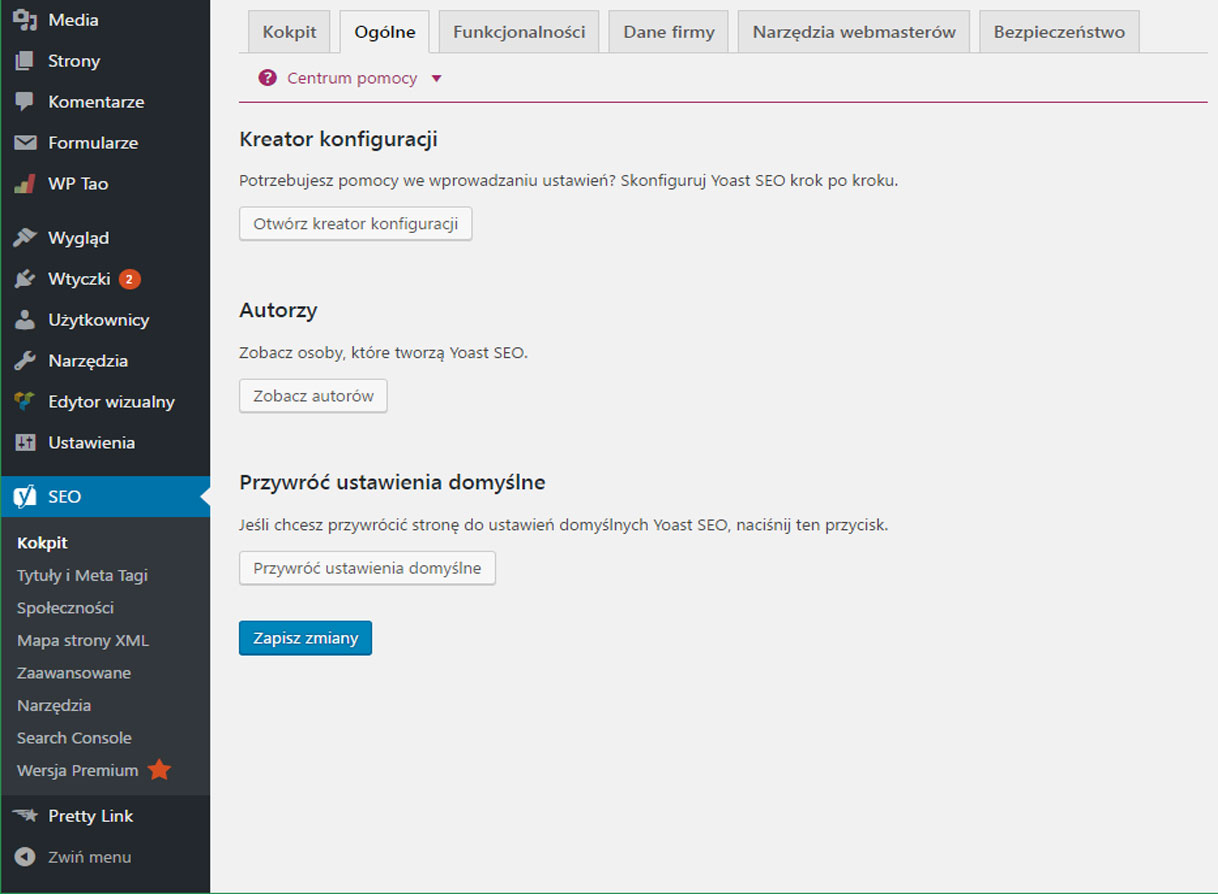
Krok 11. Narzędzia
Ponieważ ustawienia zajęły nam całkiem sporo czasu, być może będziesz chciał mieć pewność, że twój czas nie był zmarnowany. W tej zakładce możesz wyeksportować ustawienia jako backup. O konieczności wykonywania kopii zapasowych, raczej nie muszę wspominać, jednak jeśli jeszcze tego nie robisz – To Zacznij!
Wyeksportowane ustawienia, będziesz mógł używać na innych stronach, co z pewnością zaoszczędzi sporo czasu.
Dodatkowe ustawienia, które znajdują się w tej zakładce, to Edytor Hurtowy i Edytor Plików. To narzędzie pozwala na szybką zmianę tytułów i opisów Twoich stron i wpisów, bez potrzeby wchodzenia na każdą podstronę edycji treści z osobna. Raczej nie polecam korzystania z nich, ponieważ, mogą one spowodować duplikowanie opisów i tytułów mogą spowodować uszkodzenie ustawień SEO.
Krok 12. Search Console
Ta zakładka pozwala na podłączenie twojej witryny do narzędzia Google Search Console (dawniej Webmaster Tools). Polecam dodać twoją stronę do narzędzi Google dla webmasterów.
Wystarczy kliknąć w przycisk, Pobierz Kod Uwierzytelniający Google i zostaniesz przekierowany do strony internetowej, gdzie najpierw będziesz musiał zalogować się do konta Google, następnie zezwolić wtyczce na połączenie. Kolejny etap to skopiowanie kodu i wklejenie go w zapleczu. Ostatni element, to wybór właściwej strony i połączenie.
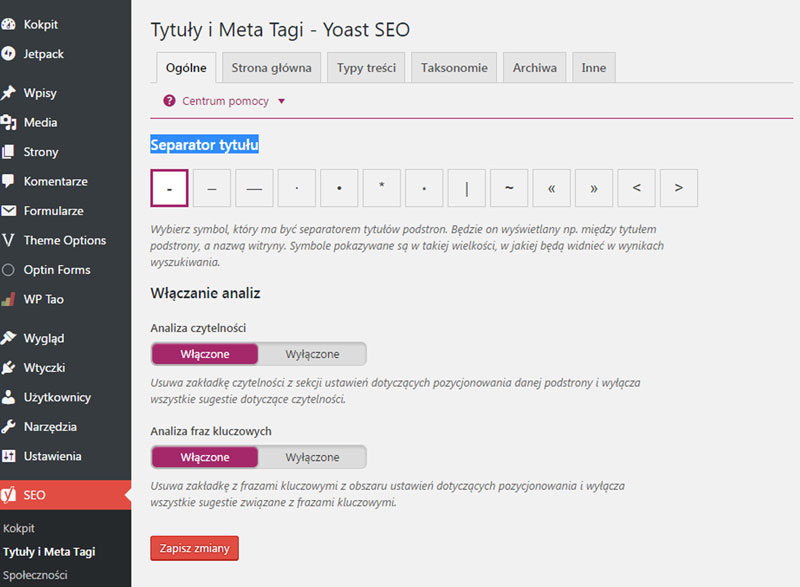
Krok 14: Codzienna Praca z Wtyczką
Nie wystarczy zainstalować i skonfigurować wtyczki. Aby naprawdę zmaksymalizować korzyści płynące z tej wtyczki, konieczne jest dostosowanie ustawień przy każdym wpisie lub stronie. Zobacz jak to można robić.
Wtyczka Yoast SEO dla poszczególnych wpisów i stron
Podczas tworzenia nowego wpisu lub edycji już istniejącego, tuż pod edytorem tekstu, znajduje się zakładka oznaczona jako Yoast SEO.
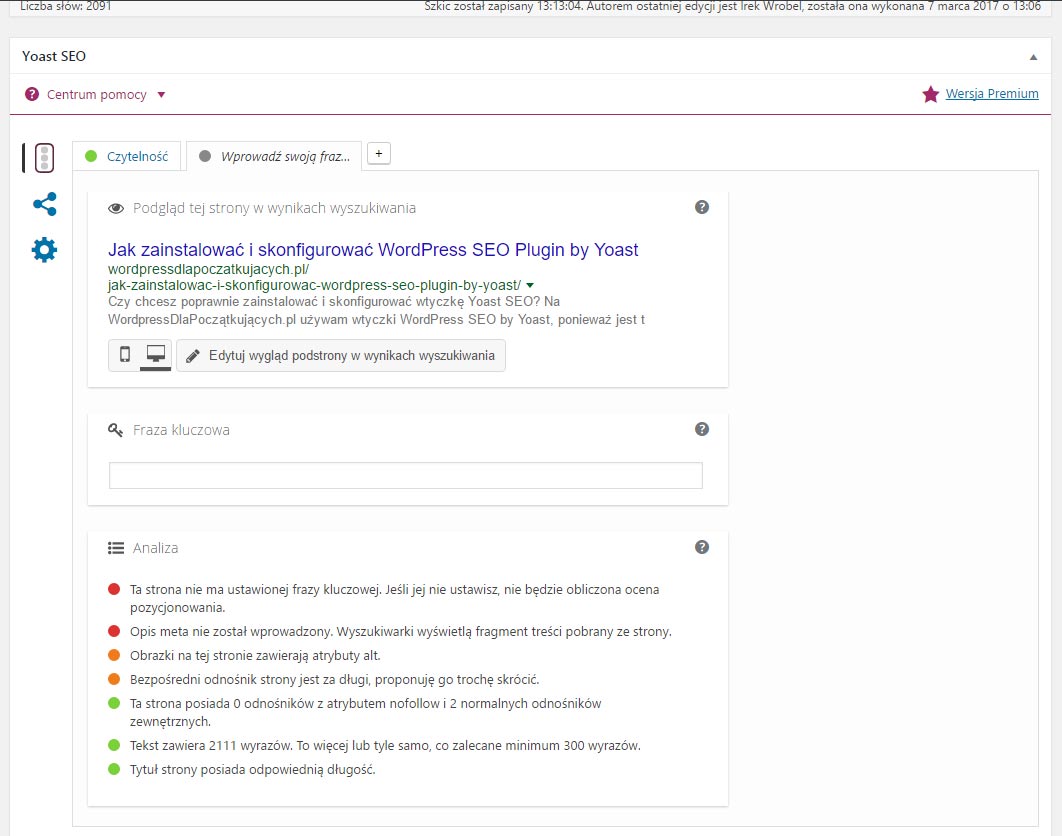
Jest ona wyposażona w mnóstwo opcji, które pozwalają poprawić SEO dla wpisu lub strony.
Tytuł SEO – Klikając w tytuł, możesz go edytować i wpisać swój własny.
Podgląd strony w wynikach wyszukiwania – Koniecznie powinieneś go edytować i dodać w opisie słowo kluczowe.
Fraza kluczowa – słowo, które jest poszukiwane przez internautów.
Czasami tytuł wpisu możesz zrobić inny niż tytuł SEO. Najważniejsze jest aby czytać wskazówki, które podpowiada wtyczka i następnie dopasować treści do najbardziej idealnych. O czym będą świadczyły zielone kropki.