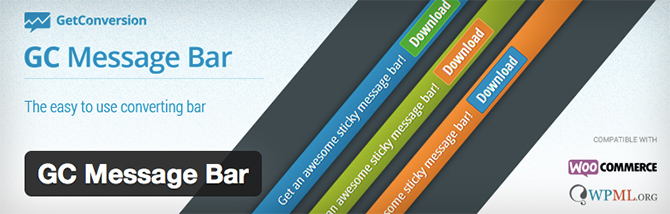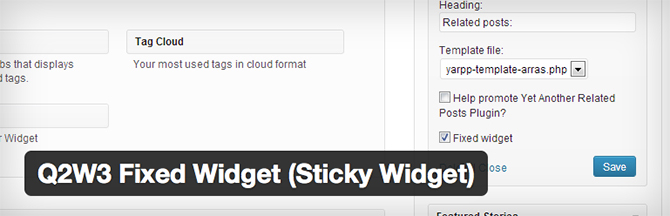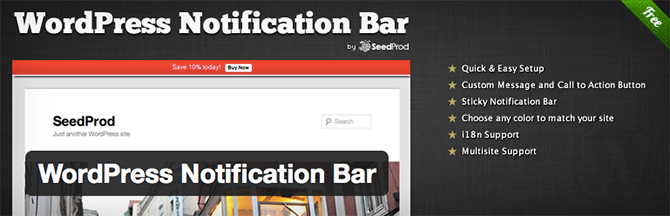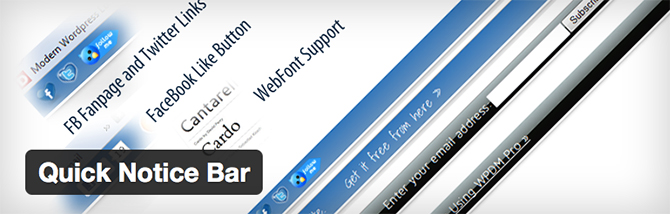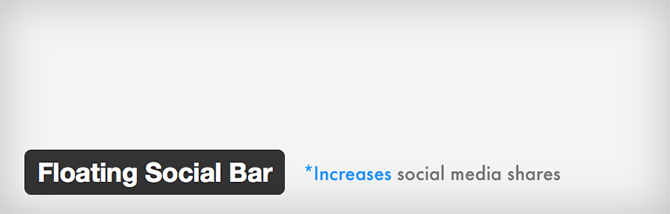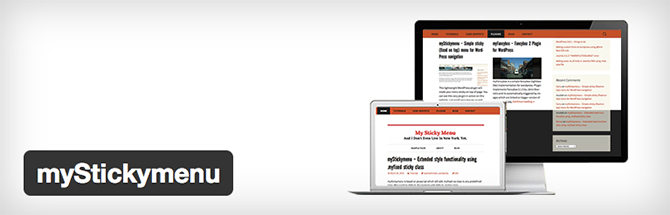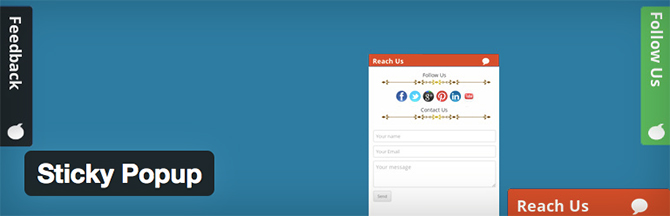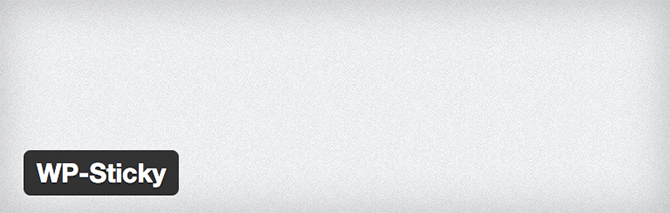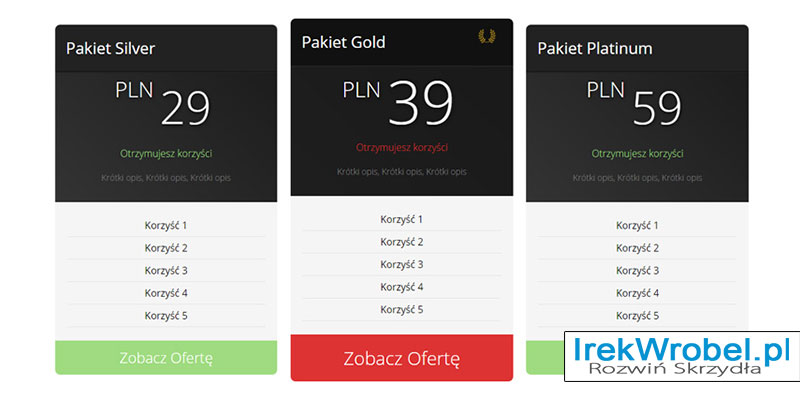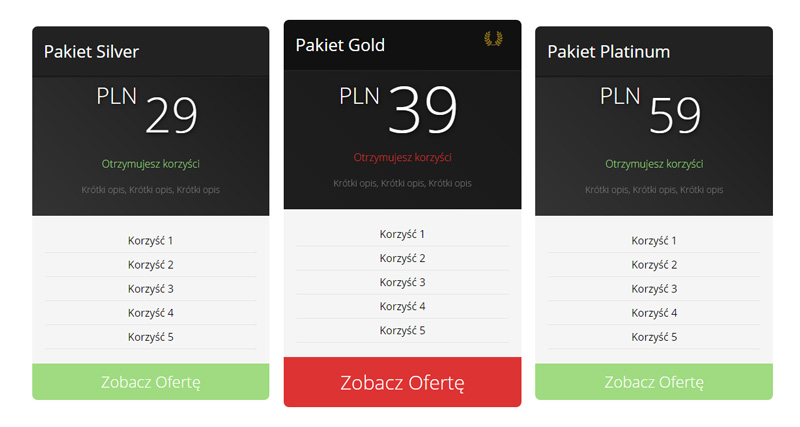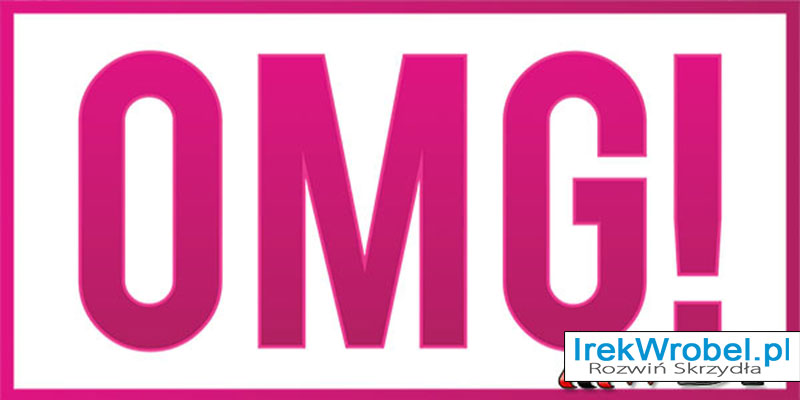utworzone przez Irek Wrobel | 7 mar 2017 | Instalacja, Jak pisać blog, Wordpress Dla Początkujących, Wtyczki
Czy chcesz poprawnie zainstalować i skonfigurować wtyczkę Yoast SEO? Na tej stronie używam wtyczki WordPress SEO by Yoast, ponieważ jest to najbardziej kompletne rozwiązanie SEO dla stron internetowych z WordPress.
Jak zainstalować i skonfigurować WordPress SEO Plugin by Yoast
Poniżej znajdziesz dokładne instrukcje jak zainstalować i skonfigurować Yoast SEO oraz jak wykorzystać wszystkie niesamowite funkcje, jakie ta wtyczka posiada.
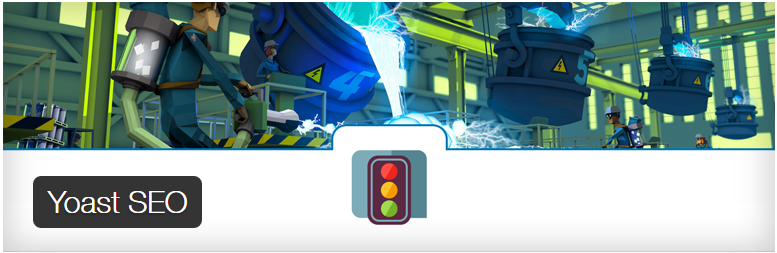
WordPress SEO Plugin by Yoast – Funkcje
Yoast SEO jest najbardziej wszechstronną wtyczką SEO dla WordPress. Posiada wiele wbudowanych narzędzi i funkcji. Oto krótki przegląd niektórych z tych cech
- Możliwość zmiany tytuły SEO każdego wpisu i meta opisu
- Możliwość zmiany tytułu i opisu meta dla taksonomii (np. kategorii i tagów)
- Podgląd wyniku wyszukiwania, jaki widzimy w wyszukiwarce Google
- Możliwość wyboru i analizy wybranych słów kluczowych
- Konfiguracja Meta Robots:
- łatwe dodawanie meta tagów
- łatwe ustawienie noindex, nofollow dla stron, taksonomii lub całych archiwów
- Łatwość ustawiania RSS oraz konfiguracji nagłówka
- Wsparcie tzw. struktury nawigacyjnej (okruszki – breadcrumbs) tytułów
- Tworzenie Mapy Strony (sitemaps XML) z:
- obrazami
- konfigurowalnymi typami wpisów i taksonomii
- strony lub posty, które oznaczono jako noindex, nie pokazują się w mapie strony (ale może się pokazywać, jeśli chcesz)
- Możliwość dodawania wiadomości do mapy strony
- Możliwość edycji plików .htaccess i robots.txt
- Możliwość sprawdzania narzędzia Google dla webmasterów, Yahoo Site Explorer, oraz narzędzi dla webmasterów Bing
- Podstawowa funkcjonalność importu dla wtyczek HeadSpace2 i All in One SEO.
Wersja Premium Yoast SEO posiada jeszcze więcej funkcji 🙂
Jak Zainstalować WordPress SEO Plugin by Yoast
Pierwsze, co trzeba zrobić, to oczywiście zainstalować i aktywować wtyczkę Yoast SEO. Po aktywacji, zauważysz nową pozycję w menu w zapleczu twojej strony WordPress, która będzie oznaczona jako SEO, wraz z logo SEO Yoast. Pobierz YOAST SEO

Teraz, gdy wtyczka jest już zainstalowana i aktywowana, zajmiemy się sprawą poprawnej konfiguracji.
Jak skonfigurować wtyczkę WordPress SEO Plugin by Yoast
Pamiętaj proszę, że ustawienia, które poniżej pokażę, są polecane przeze mnie i powinieneś lub powinnaś, dopasować je do swojej strony. Inni eksperci mogą mieć swoje własne preferencje a zaawansowani użytkownicy pewnie będą ignorować wszystko, co im się nie podoba 🙂
Jeśli jesteś początkujący i chcesz używać tej wtyczki tak jak ja, postępuj wg kolejnych wskazówek.
Krok 1 – Transfer danych
Jeśli to jest twoja pierwsza instalacja wtyczki SEO na twojej stronie – pomiń ten krok.
Najprawdopodobniej używasz już innej wtyczki od SEO, np. All in One SEO Pack lub innej. Jeśli chcesz bezpiecznie korzystać z tej wtyczki, musisz się upewnić, że wszystkie dane z poprzedniej wtyczki, zostały przetransferowane do nowej. Następnie wyłączasz inne wtyczki SEO.
Krok 2 – Ustawienia ogólne
Kliknij w ikonę SEO w menu zaplecza a przejdziesz do strony ustawień wtyczki. Następnie kliknij w zakładkę Ogólne. Zauważysz tam przycisk kreatora konfiguracji. Zignoruję ten przycisk, ponieważ chcę omówić każdy krok, poszczególnych opcji.

Krok 3 – Funkcjonalności
Przejdź teraz do zakładki Funkcjonalności i włącz zaawansowane ustawienia.
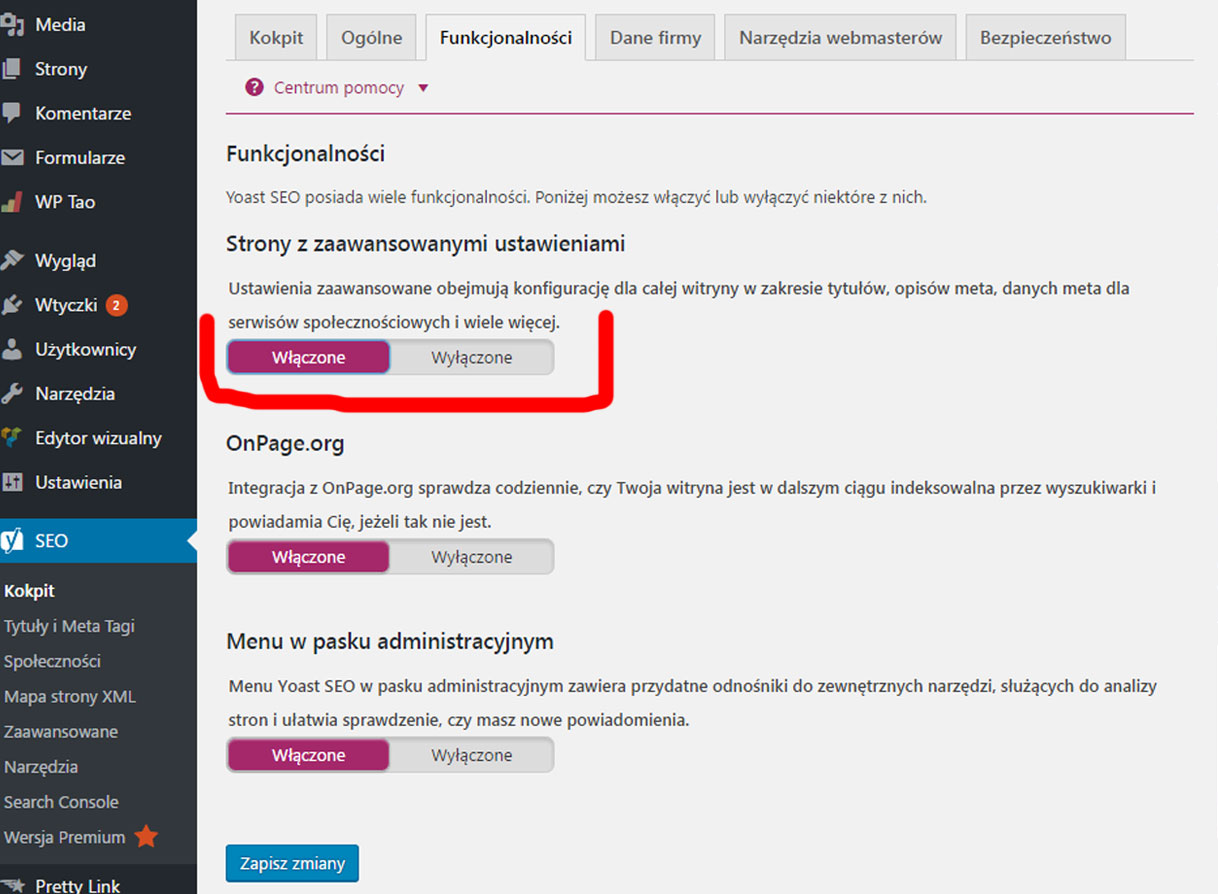
Nie zapomnij kliknąć w przycisk Zapisz zmiany, aby zapisać ustawienia. Po chwili zauważysz, że po prawej stronie w menu, pojawiają się nowe pozycje. Będą to Tytuły i meta tagi, Społeczności, Mapa strony XML, Zaawansowane i Narzędzia.
Poniżej znajdziesz dokładne instrukcje, w jaki sposób skonfigurować każdą z nich.
Krok 4 – Twoje dane
Przejdź do zakładki Twoje dane – To jest miejsce, gdzie dodasz informacje na temat twojej witryny, ciebie i / lub firmy.
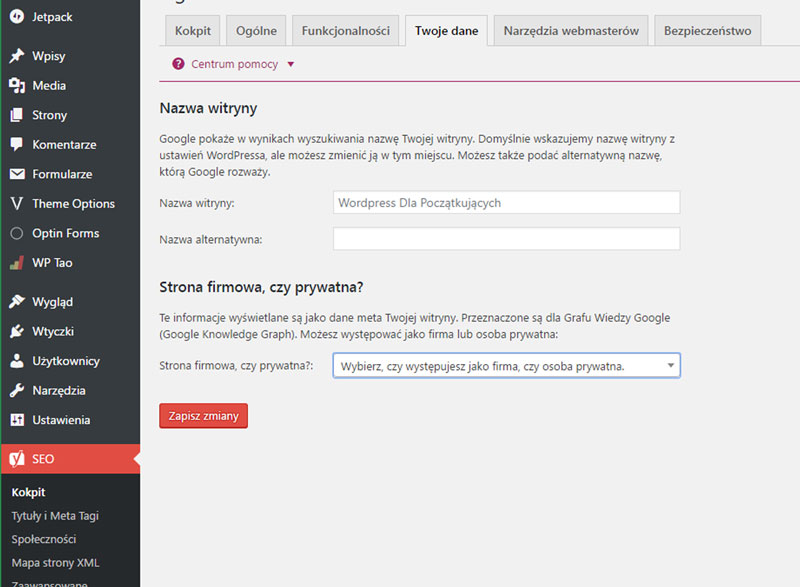
Najpierw trzeba podać nazwę serwisu oraz alternatywną nazwę dla wyszukiwarek. Nazwą twojej strony może być jej tytuł. Jeśli nie wprowadzisz tutaj niczego, wtyczka Yoast SEO automatycznie użyje tytułu witryny, jako nazwy strony. Wyszukiwarka Google może wyświetlać te informacje w wynikach wyszukiwania, takich jak ten:
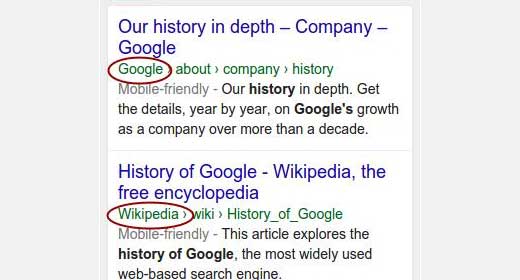
Następną opcją jest wybór podmiotu prawnego, to znaczy czy strona jest prowadzona przez firmę czy osobę indywidualną. Jeśli wybierzesz firmę, zostaniesz poproszony o podanie nazwy firmy; można także przesłać logo firmy. A jeśli strona dotyczy osoby, możesz podać swoje imię i nazwisko.
Krok 5 – Narzędzia dla webmasterów
Jeśli wiesz choć trochę o SEO, to prawdopodobnie znasz najpopularniejsze wyszukiwarki: Google, Bing i Alexa. Narzędzia dla webmasterów pozwalają właścicielom witryn dodać swoje strony do indeksów, zobaczyć sugestie oraz inne istotne dane na temat witryny.
Aby zweryfikować witrynę i zobaczyć wiele wyjątkowych danych, należy dodać meta tag lub przesłać plik weryfikujący. Większość początkujących boi się tego robić, dlatego wtyczka SEO by Yoast posiada tą opcję, aby ułatwić proces.
Krok 6 – Bezpieczeństwo
Ostatnia zakładka w ustawieniach ogólnych, to Bezpieczeństwo. Ma ona tylko jedną opcję, która wyłącza zaawansowaną część pola meta. Wyłączenie tej opcji, uniemożliwi autorom strony dokonywania zmiany zaawansowanych ustawień, takich jak na przykład noindex.
Krok 7 – Tytuły i Meta tagi
Ta sekcja ustawień, ma kilka kart, które po kolei będę opisywał.
1. Informacje ogólne
Tutaj możesz wybrać symbol, którego chcesz używać jako separatora pomiędzy tytułami. Domyślną opcją jest myślnik. Jeśli nie jesteś pewny, który z nich wybrać, pozostaw domyślny.
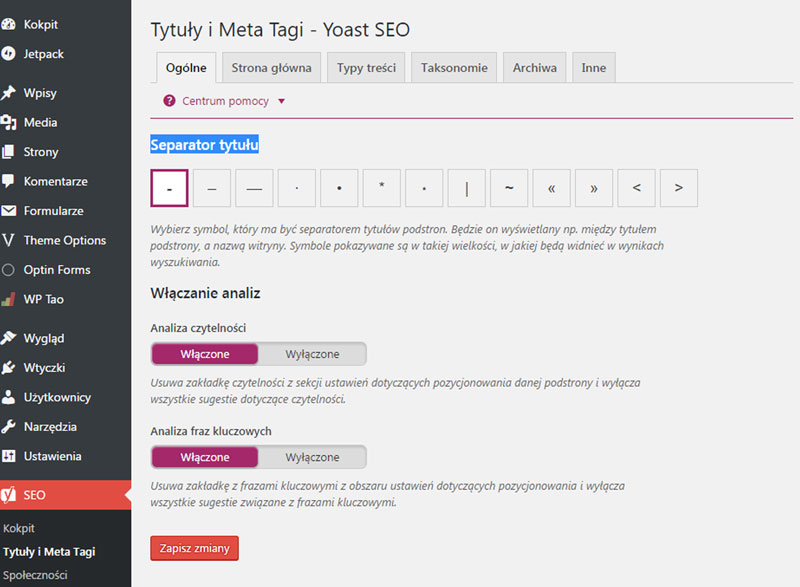
W tej zakładce możesz również wyłączyć analizę czytelności i kartę analizy słów kluczowych, które pojawiają się pod meta opisem we wpisie. Polecam zostawić je włączone.
2. Strona główna
Uwaga: Jeśli używasz statycznej strony głównej oraz strony z wpisami, w tym miejscu zobaczysz linki.

Domyślnie powinieneś wiedzieć wstępnie wypełnione pola dla strony głównej. Tutaj może utworzyć szablom, który będzie statycznym tytułem, opisem i słowami kluczowymi dla strony głównej. W tym miejscy możesz zdefiniować, które dane mają być widoczne w SEO opisie. Możesz też zdefiniować – odpowiednio opisać – stronę. Gdy skończysz, kliknij przycisk Zapisz zmiany.
3. Typy Treści i szablony meta opisów
Domyślnie WordPress posiada kilka rodzajów typów treści, takich jak posty, strony, przeglądy, media i menu nawigacyjne. Można również zdefiniować własne, niestandardowe typy postów. Yoast SEO pozwala ustawić szablony tytułów i meta opisów postów, stron, mediów i innych niestandardowych typów treści.
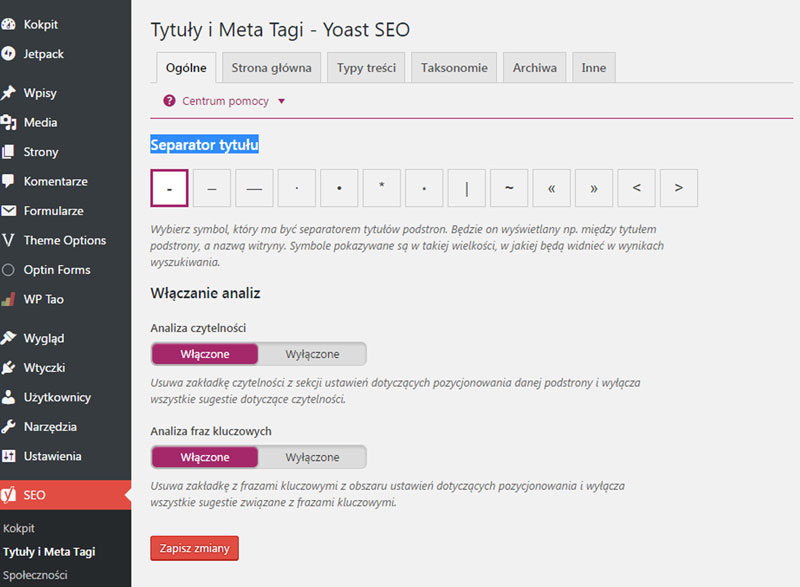
Cały opis, czyli tytuł i meta opis zostanie wykorzystany jako szablon. Będzie on używany, jeśli na przykład nie wpiszesz tytułu i meta opisu dla indywidualnego wpisu. Możesz pozostawić pusty opis pola dla wszystkich typów wpisów. Zalecam, aby używać tylko szablonu tytułu.
Wtyczka Yoast SEO dodaje również pole SEO w obszarze edycji wpisu. Aby maksymalnie wykorzystać możliwości, wpisuj ręcznie tytuł i meta opis dla każdego wpisu i strony. Jeśli nie uzupełnisz tych pól ręcznie, wtyczka automatycznie doda je za ciebie.
4. Taksonomie
Na karcie taksonomii, można skonfigurować tytuły i meta opisy dla kategorii, tagów i archiwów w formacie postu. Jeśli chodzi o opisy, proszę pamiętać, że Yoast SEO pobiera opisy z kategorii i tagów.
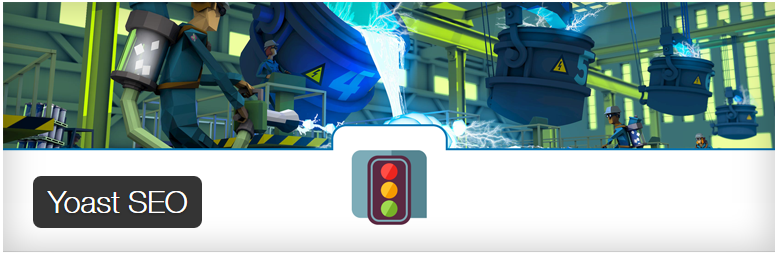
Jeśli nie dodasz żadnego szablonu opisu dla swoich kategorii, tagów, to wtyczka SEO nie doda meta opisu dla wpisów w archiwum.
5. Archiwa
W karcie Archiwa, znajduje się tytuł i szablon meta opisu dla archiwalnych wpisów sortowanych wg daty oraz wg autora wpisu. Znajdziesz tam również specjalne rubryki, jak choćby strony z wynikami wyszukiwania i strony z błędem 404.
Zalecam, aby wyłączyć archiwum autora, jeśli autorem strony jest jedna osoba. Jeśli tak jest, wówczas na głównym blogu i w archiwum autora znajdą się dokładnie te same treści. Zatem wyłącz aby uniknąć duplikowania treści.
Inne ustawienia pozostaw domyślnie ustawione.

6. Inne
Ostatnia zakładka, posiada dodatkowe ustawienia, które możesz zostawić domyślnie ustawione.
Krok 8. Społeczności
Jak już pisałem, Yoast SEO posiada wiele funkcji do kompleksowej optymalizacji SEO. Jedną z nich jest to, że wtyczka integruje twoją stronę z Facebook, Twitter, Google+ i kilkoma innymi platformami.
1. Profile
Pierwsza zakładka w ustawieniach społecznych jest dla wszystkich kont społecznościowych. Dodając adresy URL do każdej sieci, pozwalasz poinformować Google o twoich profilach społecznościowych. Wyjątkiem jest Twitter, gdzie należy podać nazwę użytkownika.

2. Facebook
Na karcie Facebooku, najpierw upewnij się, że opcja Open Graph meta danych jest włączona. Kontrola ta pozwala Yoast SEO dodać meta dane dla Facebook Open Graph w sekcji <head> twojej witryny. To pomoże Facebook-owi pobrać miniaturę zdjęcia i informacje o stronie, gdy post zostanie udostępniony na Facebooku.
Kolejną opcją jest możliwość załadowania obrazka, który będzie wykorzystany podczas udostępniania, gdy wpis lub strona nie będą posiadać zdjęcia.
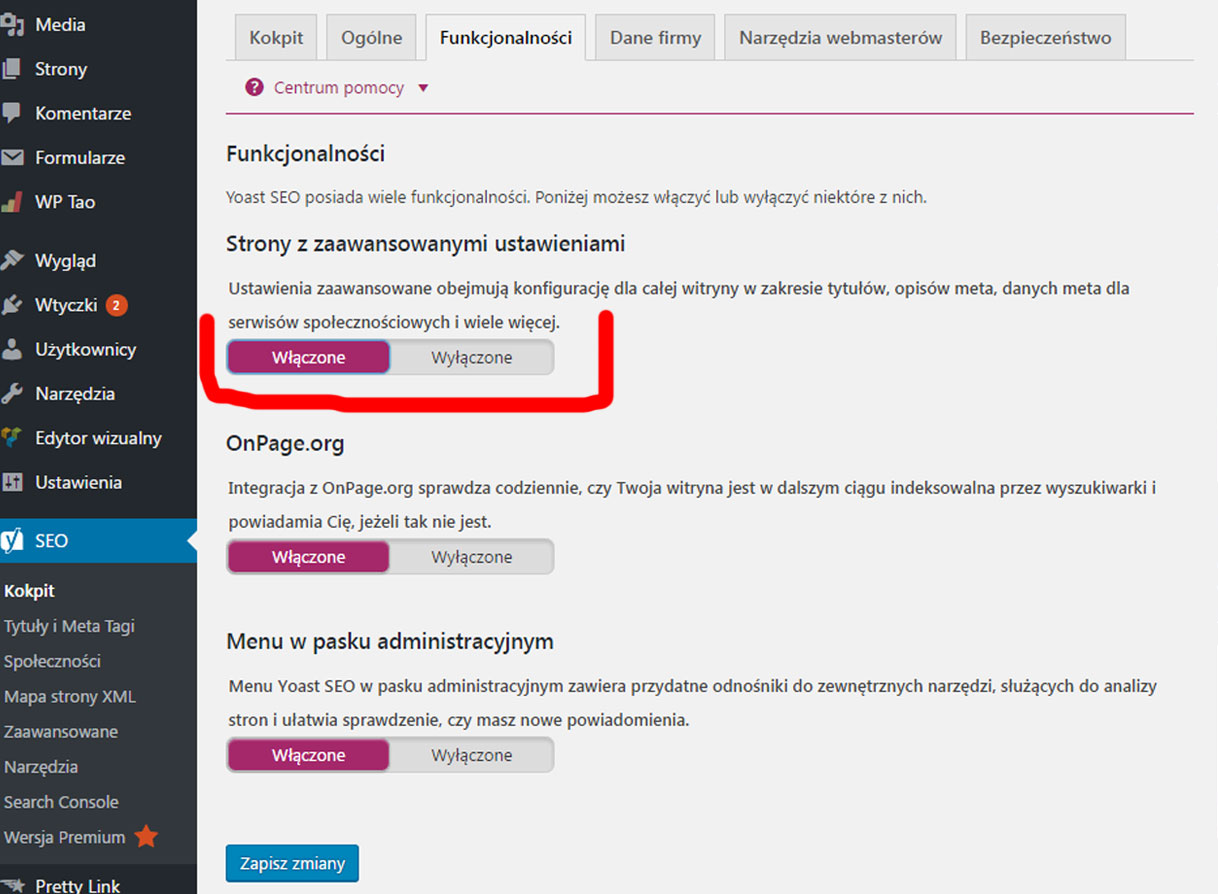
Kolejna opcja to „skojarzenie” twojej strony z profilem na Facebooku. Profil ten może być profilem użytkownika lub aplikacją Facebook. Można też dodać administratora twojego konta na Facebook, który daje dostęp do Facebook Insights na twojej stronie.
3. Twitter
Tutaj możesz ustawić Twitter, aby pokazywał się w sekcji head witryny. Możesz również wybrać typ karty, który polecam używać, jako podsumowanie z dużym obrazem.

4. Pinterest
Pinterest używa danych meta Open Graph podobnie jak Facebook, więc upewnij się, że w zakładce Facebook masz włączoną obsługę Open Graph, aby Twoja witryna była zoptymalizowana dla serwisu Pinterest. Jeśli zweryfikowałeś już swoją witrynę w Pinterest, możesz pominąć poniższy krok.
Potem wystarczy wprowadzić kod weryfikacyjny. Wystarczy wejść w ustawienia konta Pinterest dodać i zweryfikować twoją witrynę.
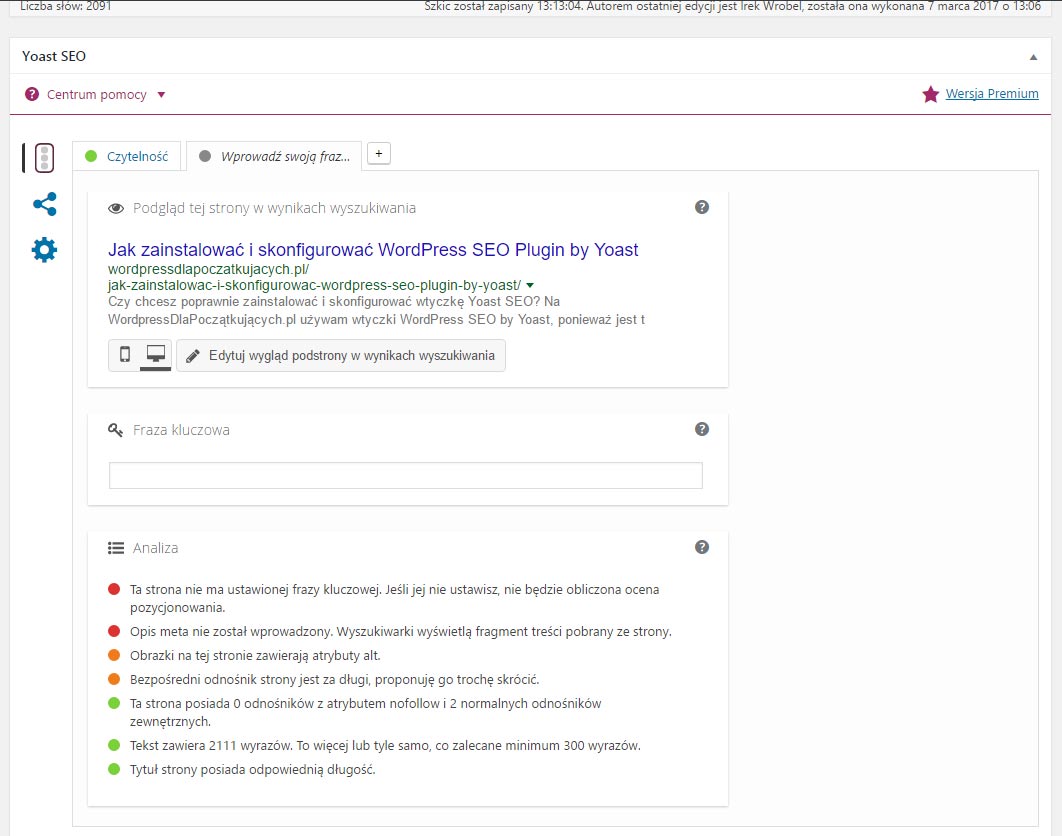
5. Google+
Jeśli posiadasz stroną Google+ dodaj tutaj jej adres URL i połącz ją ze stroną informacjami o sobie na Google+.
Krok 9. Mapa strony XML
Utworzenie mapy strony, jest niezbędne dla SEO. Jest to najszybszy i najprostszy sposób, aby indeksować i powiadomić wyszukiwarki o nowych treściach na stronie. Omawiana tutaj wtyczka pozwoli ci łatwo utworzyć taką mapę. Ustawienia są podzielone na kilka kart, ale najpierw musisz je włączyć.

Gdy wcześniej usunąłeś użytkownika z mapy strony, nie powinieneś widzieć karty Mapa strony użytkownika. Przechodzimy do kolejnej zakładki Typy Treści. Pozostaw ustawienia domyślne, jak na obrazku poniżej:

Wykluczone wpisy
Możesz wykluczyć wpisy z mapy XML strony, wpisując ich identyfikatory oddzielone przecinkami. Przykładowo: 1,2,99,100
Taksonomie
Tutaj możesz powtórzyć proces, o którym pisałem przy Taksonomiach Tytułach i meta danych
Krok 10. Zaawansowane
Zaawansowane ustawienia pozwalają skonfigurować okruszki, bezpośrednie odnośniki oraz kanał RSS (mało popularny w polskich realiach).
1. Okruszki
Okruszki pozwalają czytelnie zdefiniować adres podstron, na twojej stronie. Pojawiają się one również w wyszukiwarkach.

Najpierw włącz okruszki. Domyślne ustawienia powinny sprawdzić się dla większości stron internetowych, ale jeśli chcesz coś zmienić, możesz to zrobić. Po zakończeniu kliknij przycisk Zapisz zmiany.
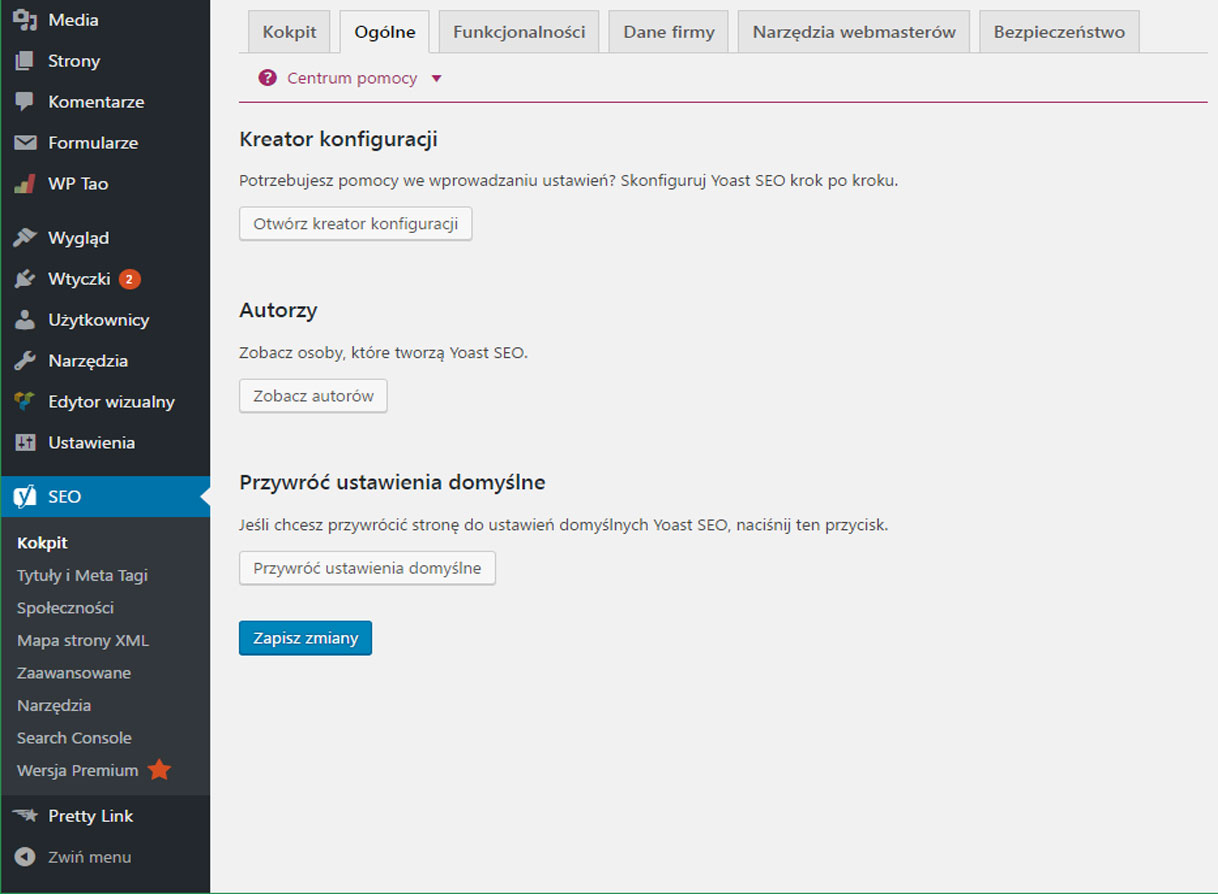
2. Bezpośrednie odnośniki

Strona na WordPress domyślnie dodaje słowo kategoria do każdego adresu URL, które związane jest z kategorią, to jest /category/. Klikając w przycisk Usuń, nie zezwolisz, aby w adresie URL pojawiało się to słowo. U mnie ta opcja jest wyłączona.
Załączniki – Załączniki do wpisów są przechowywane w bazie danych jako wpisy, a to oznacza, że są dostępne pod ich własnymi adresami URL, jeśli się ich nie przekieruje. Włączenie tej funkcji spowoduje przekierowanie tych adresów do wpisów, do których są załączone.
Pozostałe ustawienia, sugeruję pozostawić domyślnie ustawione, czyli tak jak na załączonym powyżej obrazku.
Kanały RSS są czasami wykorzystywane do automatycznego kopiowania treści z twojej strony. Wtyczka Yoast SEO pozwala na dodawanie tzw linka wstecznego, prowadzącego do twojej witryny. W ten sposób roboty Google wiedzą, kto pierwszy opublikował tą treść i do kogo ona należy. Możesz zatem dodać swoją własną treść, posługując się znacznikami.
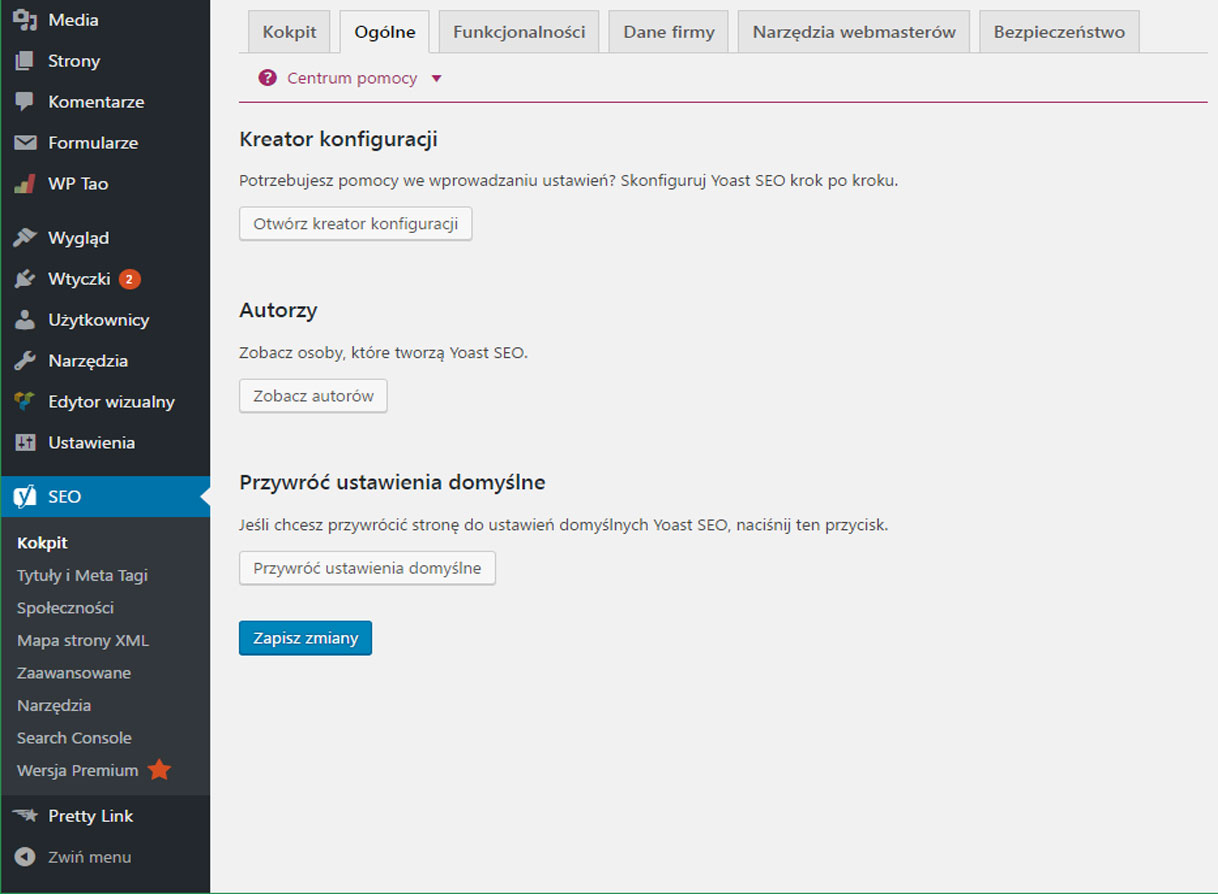
Krok 11. Narzędzia
Ponieważ ustawienia zajęły nam całkiem sporo czasu, być może będziesz chciał mieć pewność, że twój czas nie był zmarnowany. W tej zakładce możesz wyeksportować ustawienia jako backup. O konieczności wykonywania kopii zapasowych, raczej nie muszę wspominać, jednak jeśli jeszcze tego nie robisz – To Zacznij!
Wyeksportowane ustawienia, będziesz mógł używać na innych stronach, co z pewnością zaoszczędzi sporo czasu.
Dodatkowe ustawienia, które znajdują się w tej zakładce, to Edytor Hurtowy i Edytor Plików. To narzędzie pozwala na szybką zmianę tytułów i opisów Twoich stron i wpisów, bez potrzeby wchodzenia na każdą podstronę edycji treści z osobna. Raczej nie polecam korzystania z nich, ponieważ, mogą one spowodować duplikowanie opisów i tytułów mogą spowodować uszkodzenie ustawień SEO.
Krok 12. Search Console
Ta zakładka pozwala na podłączenie twojej witryny do narzędzia Google Search Console (dawniej Webmaster Tools). Polecam dodać twoją stronę do narzędzi Google dla webmasterów.
Wystarczy kliknąć w przycisk, Pobierz Kod Uwierzytelniający Google i zostaniesz przekierowany do strony internetowej, gdzie najpierw będziesz musiał zalogować się do konta Google, następnie zezwolić wtyczce na połączenie. Kolejny etap to skopiowanie kodu i wklejenie go w zapleczu. Ostatni element, to wybór właściwej strony i połączenie.
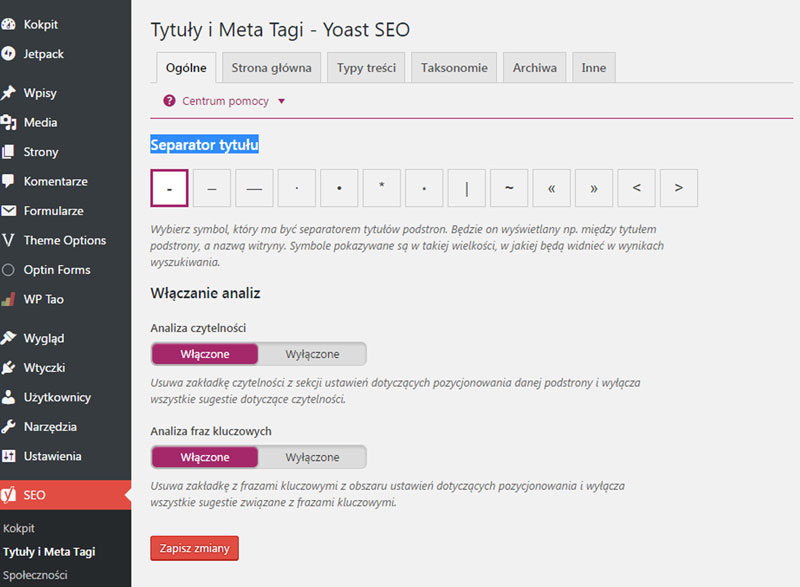
Krok 14: Codzienna Praca z Wtyczką
Nie wystarczy zainstalować i skonfigurować wtyczki. Aby naprawdę zmaksymalizować korzyści płynące z tej wtyczki, konieczne jest dostosowanie ustawień przy każdym wpisie lub stronie. Zobacz jak to można robić.
Wtyczka Yoast SEO dla poszczególnych wpisów i stron
Podczas tworzenia nowego wpisu lub edycji już istniejącego, tuż pod edytorem tekstu, znajduje się zakładka oznaczona jako Yoast SEO.
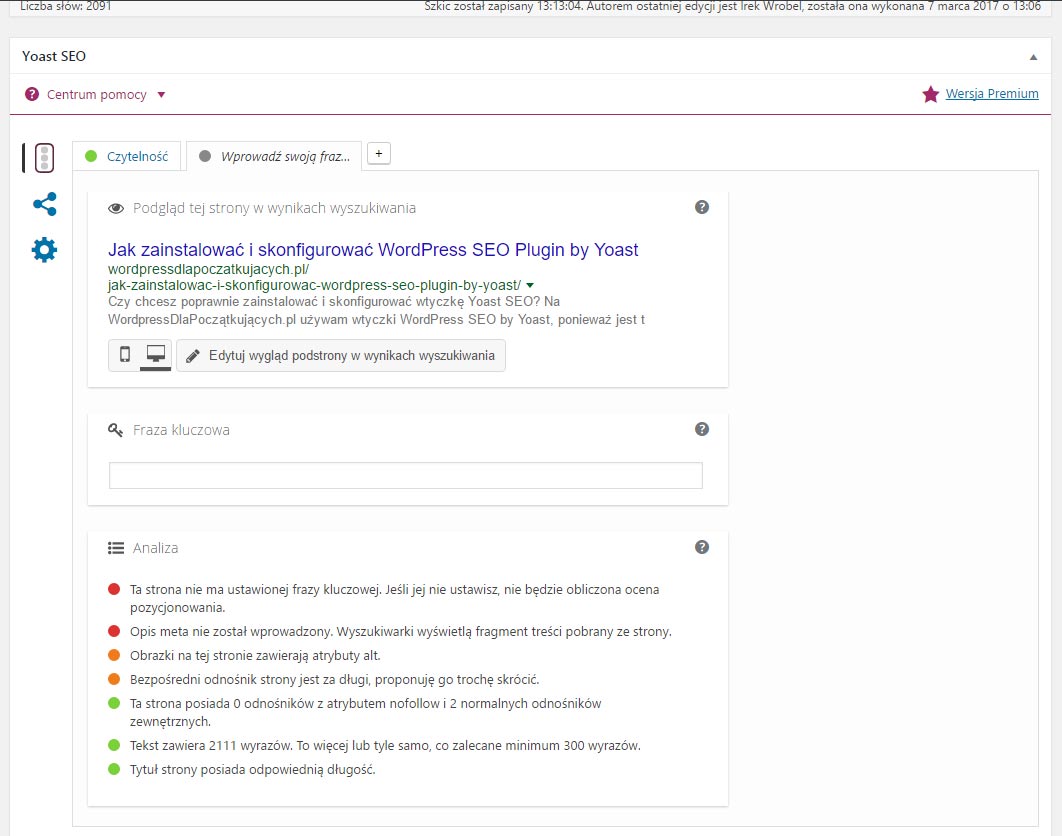
Jest ona wyposażona w mnóstwo opcji, które pozwalają poprawić SEO dla wpisu lub strony.
Tytuł SEO – Klikając w tytuł, możesz go edytować i wpisać swój własny.
Podgląd strony w wynikach wyszukiwania – Koniecznie powinieneś go edytować i dodać w opisie słowo kluczowe.
Fraza kluczowa – słowo, które jest poszukiwane przez internautów.
Czasami tytuł wpisu możesz zrobić inny niż tytuł SEO. Najważniejsze jest aby czytać wskazówki, które podpowiada wtyczka i następnie dopasować treści do najbardziej idealnych. O czym będą świadczyły zielone kropki.
![Jak wybrać Najlepszą nazwę domeny [8 Wskazówek i narzędzi]](https://irekwrobel.pl/wp-content/uploads/2017/01/jak-wybrac-najlepsza-nazwe-domeny-wordpress-dla-poczatkujacych-1.jpg)
utworzone przez Irek Wrobel | 4 sty 2017 | Hosting, Jak pisać blog, Wordpress Dla Początkujących
Wybór właściwej nazwy domeny dla twojej strony www, ma dość spore znaczenie dla jej sukcesu. Jeśli wybierzesz złą nazwę domeny (jak wordpressdlapoczatkujacych.pl 🙂 ), możesz spodziewać się mniejszych lub większych kłopotów w przyszłości.
Dlatego bardzo ważne jest, aby wybrać najlepszą dla siebie nazwę domeny, już na samym początku. W tym artykule, podzielę się moimi ulubionymi narzędziami oraz wskazówkami, które mogą pomóc również tobie, wybrać najlepszą nazwę domeny i zarejestrować nową domenę (za darmo *).
8 Wskazówek, Jak Wybrać Najlepszą nazwę domeny
Uruchamiając bloga, wybór nazwy domeny może być nieco stresujący, ponieważ nikt nie chce popełnić błędu. Aby ułatwić ten proces, możesz skorzystać z tych 8 wskazówek, które – wierzę w to – mogą pomóc ci wybrać najlepszą domenę dla twojej strony internetowej.
1. Trzymaj się .pl
Obecnie na rynku, istnieje wiele nowych rozszerzeń nazw domen. Począwszy od standardowych: .pl, .com, .eu czy .org do rozszerzeń niszowych, takich jak .szczecin.pl, .nieruchomosci.pl a nawet .blog.
Jeśli tylko strona ma dotyczyć polaków w Polsce, zawsze zalecam wybranie domeny .pl. Czasami kuszące może być, aby wymyślić sprytną nazwę bloga, za pomocą nowych rozszerzeń, to jednak tradycyjne .pl nadal jest najbardziej właściwe i wiarygodne.
Domeny .pl są przede wszystkim łatwo zapamiętywane. Wielu użytkowników Internetu, zwłaszcza tych, nie technicznych, najczęściej automatycznie wpisuje .pl, na końcu domeny, bez zastanawiania się.
2. Użyj słów kluczowych
Słowa kluczowe mogą odegrać ważną w rolę w nazwie domeny. Słowa kluczowe w nazwie domeny, mogą pomóc wyszukiwarkom, podnieść pozycję twojej strony. Wiele osób mówi, że nazwa domeny MUSI zawierać słowa kluczowe. Niestety nie zgadzam się z tym, ponieważ zauważyłem, że znacznie ważniejsze jest to, co potem znajdzie się na stronie, czyli treść.
Postaraj się być kreatywny. Moją ulubioną techniką jest wyobrażenie sobie czytelnika, który mówi swojemu znajomemu o mojej stronie:
– gdzie to zobaczyłeś?
– na ……. .pl
Zatem powinna to być nazwa łatwa do wypowiedzenia i zapamiętania. Najlepiej bez konieczności literowania.
3. Krótko
Choć słowa kluczowe mogą być istotne, pamiętaj aby nie przesadzić z długością domeny (nie naśladuj mnie 🙂 ). Krótką nazwę domeny lepiej zapamiętać.
Niech twoja domena ma maksymalnie 15 znaków – idealnie byłoby do 10. Dłuższe domeny są trudniejsze do zapamiętania przez użytkowników.
4. Łatwa do wymówienia i napisania
Zapewniam cię, że nazwę domeny będziesz wypowiadał wielokrotnie. To samo dotyczy jej pisania. Nigdy nie wiesz, kiedy zostaniesz poproszony o udostępnianie nazwy domeny osobiście. Dlatego nazwa domeny powinna być łatwa do zrozumienia, zapamiętania i napisania.
5. Różna od konkurencji
Nazwa domeny musi być unikalna, jeśli chcesz wyróżniać się w umysłach twoich czytelników. Dlatego sprawdź, czy wybrana przez ciebie nazwa nie jest już kojarzona z inną domeną / serwisem www. Nie chcesz przecież sytuacji, gdy przypadkowo użyjesz nazwy innego serwisu.
6. Unikaj myślników
Nigdy nie twórz domeny z myślnikami. Łączniki często są oznaką domen spamowych. A przecież, nie być źle kojarzony. Poza tym domenę z myślnikami, znacznie trudniej jest literować czy zapamiętać.
7. Unikaj podwójnych liter
Na przykład, domena wójjuhasów.pl będzie bardziej podatna na tzw. literówki, co z kolei skutkuje utratą ruchu. Wiem o czym mówię.
8. Pamiętaj o rozwoju
Mądrze jest wybrać nazwę domeny, które odnosiłaby się do twojej niszy. Taka nazwa daje użytkownikom pewne wyobrażenie o tym, co spotkają na stronie.
Na przykład, kwiaciarnia mogłaby wybrać nazwę domeny: orchiblog.pl., ale skojarzenie z orchideą czyli storczykiem, może część osób, zainteresowanych kwiatami zniechęcić do odwiedzin. Bo przecież w przyszłości możesz chcieć pisać o wielu innych kwiatach.
Najlepsze miejsce, aby zarejestrować nazwę domeny
Istnieją w sieci, setki rejestratorów domen. Ważne jest, aby wybierać ostrożnie, ponieważ niektórzy rejestratorzy utrudniają późniejsze przeniesienie domeny. Podobnie jest w przypadku wyboru hostingu.
Oto kilka miejsc, które polecam:
Darmowa Rejestracja domen z hostingiem
Wiele firm hostingowych oferuje rejestrację domeny za darmo, gdy kupi się u nich hosting. Przestrzegam jednak przed darmowymi ofertami. Rejestratorzy domen też muszą z czegoś żyć. I jeśli ktoś oferuje coś za darmo, najpewniej w niedalekiej przyszłości, będzie trzeba za to zapłacić.
Darmowa rejestracja jest z pewnością świetnym rozwiązaniem dla osób, które w ogóle nie dysponują gotówką. Jednak dziś domenę i hosting możesz mieć już za kilkanaście złotych rocznie. Zatem dla większości, nie jest to kwota, podlegająca targowaniu.
Ważne jest, aby pamiętać, że większość firm oferują darmowe rejestracje domen tylko w pierwszym roku. Po pierwszym roku, rejestracja domeny odnowi się za różne pieniądze – od 35zł do 125zł
Poniżej przedstawiam trzy firmy, które osobiście polecam. Polecam, ponieważ spełniają moje oczekiwania, oferując wartościową usługę w przystępnej cenie.
Tutaj Kupuję Domeny – OVH.PL – Jedna z najstarszych i największych marek w europie. Dlaczego akurat u nich? Cena za kupno / rejestrację domeny to kilka złotych. Cena za odnowienie domeny z rozszerzeniem .pl – to koszt około 40zł/rok.
Tutaj Kupuję Hostingi – Linuxpl.com – Naprawdę świetna obsługa techniczna i solidne serwery. Koszt to niecałe 50zł / rok. Pakiet podstawowy, wystarcza dla większości osób (99%), które zaczynają.
Podsumowanie
Jeśli zaczynasz blog po raz pierwszy, to może się okazać się bardzo pomocne – Darmowy Kurs
Mam nadzieję, że ten artykuł pomógł Ci zrozumieć, jak wybrać idealną nazwę domeny dla twojego bloga lub firmy.

utworzone przez Irek Wrobel | 29 paź 2016 | Jak pisać blog, Motywacja, Wordpress Dla Początkujących
Istnieje wiele sposobów, dzięki którym można utworzyć swój własny blog, a piękno tego procesu jest takie, że te sposoby mogą być tak twórcze i oryginalne, jak tylko chcesz.
28 Sposobów Pisania Wartościowych Wpisów Na Blogu
Możesz śledzić wytyczne i zasady innych bloggerów, jednak zachęcam do zaufania sobie. Chodzi o to, że zasady, które sprawdzają się na przykład w mojej branży, nie koniecznie muszą zadziałać w twojej, a także nie ma nic, co by ciebie powstrzymywało od spróbowania czegoś nowego, czego jeszcze nikt nie stosował.
Tylko dlatego, że inne blogi namawiają do pisania postów o wielkości 500 słów, nie znaczy to, że nie można pisać konkretnych postów po 2000 słów lub więcej. Tylko dlatego, że inne blogi mają dodane jedno zdjęcie na każde 500 słów, nie znaczy, że nie można dodać 12 zdjęć, czy obrócić blog w styl komiksów.
Twoja wolność od ograniczeń sprawia, że blogowanie może stać się zabawne.
Oto kilka wskazówek dla blogów i ich właścicieli lub twórców, (ale nie są to zasady, których należy się sztywno trzymać).
Potraktuj to jako inspirację
Być może będziesz chcieć wprowadzić wszystkie wskazówki a być może tylko niektóre. Stosuj je wg własnego uznania.
Poniższe wskazówki celowo nie są poukładane wg ważności czy chronologii. Są w porządku czysto przypadkowym. Dlatego zachęcam cię, do natychmiastowego zastosowania jednej z nich. Następnie zobacz efekty, czyli jak reagują twoi czytelnicy i ewentualnie skoryguj wg własnego uznania.
Potem wprowadź kolejną wskazówkę, i następną…
Za każdym razem gdy uznasz za stosowne, podziel się ze mną własnymi przemyśleniami i własnymi wskazówkami, które sprawdzają się na twoim blogu.
28 Sposobów Pisania Wartościowych Wpisów Na Blogu
1. Akapity krótkie
Pisanie długich akapitów będzie zmuszało czytelników do wysiłku a co za tym idzie, pozostawienia do przeczytania na potem twoich treści, lub opuszczenia twojej strony.
Zwróć uwagę na gazety. Publikują one krótkie i najczęściej wąskie treści, ponieważ takie są łatwe do „przełknięcia”.
2. Pisanie z 1, 2 i 3 perspektywy
Jest to częsty błąd popełniany przez większość początkujących. Czy pisząc używasz zwrotów „ja”, „ty”, „my” czy piszesz bezosobowo? Dobrze na początku wybrać jedną formę a bardziej zaawansowani pisarze mogą pozwolić sobie na mieszanie tych zwrotów w kolejnych akapitach.
3. Nie rób błędów ortograficznych
W obecnym świecie, gdy praktycznie każda przeglądarka wyposażona jest w specjalne czytniki tekstu, robienie błędów ortograficznych jest niedopuszczalne!
Aby uniknąć takich pomyłek najlepiej zdusić je w zarodku – na etapie pisania. Bądź wrażliwy na błędy ortograficzne.
Widziałem to wielokrotnie, jak najpopularniejsi blogerzy wiele tracili przez głupie błędy ortograficzne.
Okazjonalny błąd, pomoże ci stracić mnóstwo czytelników, ale te same błędy popełniane wielokrotnie powodują wręcz agresję w skrajnych przypadkach i mnóstwo nieprzychylnych komentarzy.
4. Nie używaj pisania sms-ów
Język SMS jest używany przez ludzi na telefonach komórkowych, co pozwala zaoszczędzić miejsce, skrócić czas pisania i sprawia, że pisanie jest łatwiejsze.
Ten język ma swoje miejsce zastosowania w telefonach komórkowych, ale nie na blogu. Pamiętaj o tym, gdy najdzie cię ochota na korzystanie ze skrótów tekstowych.
5. Odczekaj z publikacją 2-4 dni
W momencie gdy napisałeś lub napisałaś post na blogu, wydaje ci się on wspaniały lub po prostu dobry.
Zachęcam do odczekania z jego publikacją kilka dni.
Po kilku dniach przerwy, zupełnie innym okiem spojrzysz na stworzony przez ciebie tekst, jakby ze świeżym umysłem. Z pewnością znajdziesz coś, co nie do końca jest sensowne lub nie przedstawia specjalnej wartości czytelnikowi.
Zatem to będzie dobry czas na wprowadzenie ewentualnych poprawek.
6. Pisz o rzeczach lub sprawach, których jesteś pasjonatem
Dobry bloger powinien pamiętać, aby rozpoczynać od wartościowej zawartości. Co to znaczy?
Trzeba mieć coś do powiedzenia, zanim zaczniesz pisać. Świat i Internet jest pełny nic nie znaczących tekstów. Ty postaraj się wnieść wartość do swoich postów. Mój ojciec mówi:
Jak nie masz nic do powiedzenia, lepiej nic nie mów
Na początku możesz pisać o czymś, czego jesteś pasjonatem. Jeśli lubisz sport – pisz o sporcie. Jeśli jesteś pasjonatem technologii i aplikacji, pisz o tym. Pisz o tym, co kochasz.


utworzone przez Irek Wrobel | 10 paź 2016 | Instalacja, Jak pisać blog, Wordpress Dla Początkujących, Wtyczki
Pasek boczny – Sidebar – jest istotną częścią każdej strony, zwłaszcza bloga. Wielu właścicieli witryn w ogóle nie wykorzystuje paska bocznego a jeśli już, to najczęściej w niepełnym zakresie. Jeśli nie zdajesz sobie sprawy, dlaczego powinieneś korzystać z paska bocznego i jak z niego korzystać oraz jak zatrzymać pasek boczny, zachęcam do przeczytania tego wpisu. Pasek boczny jest miejscem, gdzie możesz umieścić kilka elementów, które będą reklamować inne treści na twoim blogu, lub zachęcać do kupna.
Jak Zatrzymać Pasek Boczny – Najlepsze Wtyczki Sticky Widget WordPress
Jedną z najlepszych opcji reklamy, którą możesz wstawić do paska bocznego jest „lekki” lub „pływający” pasek, tzw bar. Jestem prawie pewien, że nie raz już widziałeś na innych stronach taki pasek bar. Przewijasz stronę, a on wciąż jest widoczny, jakby zakotwiczony.
Przyklejony na stałe lub pływający pasek bar, jest w wtyczką widget, pokazującą informacje, które są zablokowane w jednym miejscu, tak, że nie znikają, gdy użytkownik przewija stronę w dół.
Do czego potrzebujesz przyklejony Sticky widget?
Przyklejone lub pływające paski są bardzo przydatne, gdy potrzebujesz przyciągnąć uwagę czytelników. Taki Sticky widget może świetnie się sprawdzić w:
- menu
- formularzu rejestracji na Newsletter
- czatu online lub wszelkiego rodzaju pomocy technicznej
- informacji kontaktowych
- powiadomień
- reklamie
- przycisków social media
Analizy i badania, które wykonywałem na własnych stronach oraz stronach moich klientów pokazują jednoznacznie, że takie przyklejone paski boczne lub górne, o 22% zwiększają ilość osób, które w nie klikają.
Poniżej przedstawiam kilka najlepszych wg mnie wtyczek, które świetnie się sprawdziły w moich działaniach marketingowych. Zatem jak zatrzymać pasek boczny?
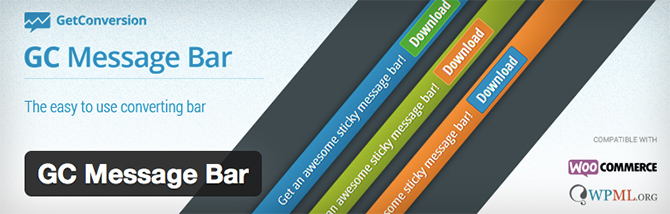
GC Message Bar, to łatwa w użyciu wtyczka do WordPress, która pozwala dodawać do strony „przyklejoną” wiadomość w górnej lub dolnej części witryny.
Świetnie działa, jako informacja o zniżkach, promocjach, nowościach, lub jakakolwiek inna ekscytująca wiadomość, którą chciałbyś się podzielić się z czytelnikami.
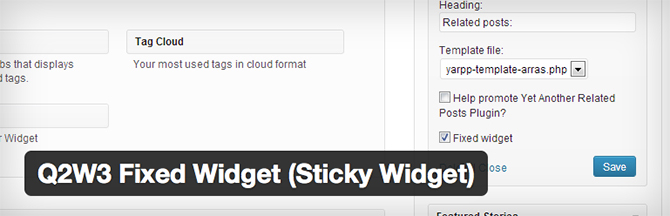
Q2W3 Fixed Widget (Sticky Widget) ma prawie nieograniczone możliwości. Z tą prostą wtyczką możesz zmienić wygląd i zawartość paska bocznego. Wtyczka ma także kilka opcji personalizacji.
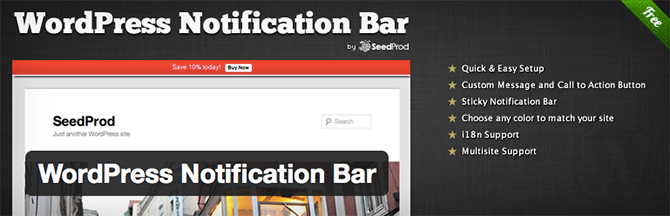
WordPress Notification Bar, pozwala dodać na górze strony, prosty pasek z wezwaniem do działania. Pasek zostaje nieruchomy podczas przewijania strony. Można dostosować kolor, wiadomość i przycisk, aby pasował do stylu twojej strony.
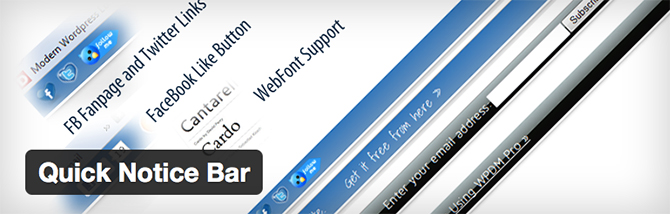
Quick Notice Bar, pozwala dodać dowolną wiadomość na twojej stronie. Możesz dodać przycisk lub jakiegokolwiek powiadomienie, które będzie widoczne na górze strony. Zamiast wiadomości, można dodać do paska ikonki social media.
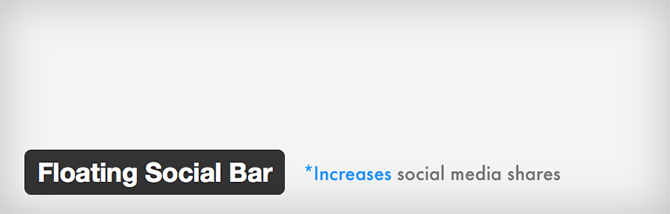
Floating Social Bar jest niesamowitą wtyczką, która pozwala dodać poziomy pasek z przyciskiem. Wtyczka jest łatwa i prosta w obsłudze. Nie wpływa na szybkość ładowania się strony.
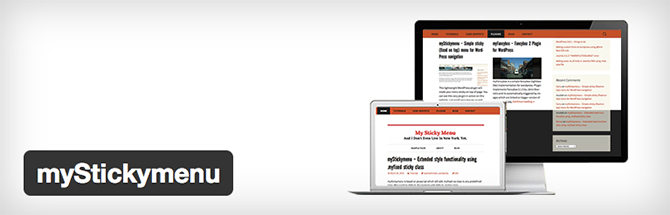
Sticky Menu (or Anything) on Scroll, pozwala na dodanie różnego rodzaju zawartości do strony. Można dodać menu, przyciski social media, wiadomości, które będą „przyklejone” do strony podczas przewijania. Można wybrać niestandardowy odstęp pomiędzy elementem i górą strony.

Awesome Sticky Header by DevCanyon, to wtyczka która pozwala zatrzymać pasek boczny i oferuje maksymalną kontrolę nad ustawieniami. Możesz dodać menu, podmenu, zmieniać kolorystykę, dodawać przyciski i pola wyszukiwania, logo i wiele więcej. Wtyczka ma także podgląd na żywo, dzięki czemu można zmienić lepki pasek i zobaczyć zmiany natychmiast.
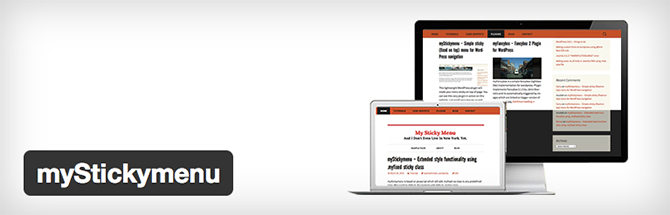
myStickymenu pozwala na dodanie paska menu do górnej części witryny. Możesz dodać niestandardowy kod CSS, co sprawi, że ten plugin będzie prezentował się jeszcze efektywniej. Posiada wsparcie wielu języków.
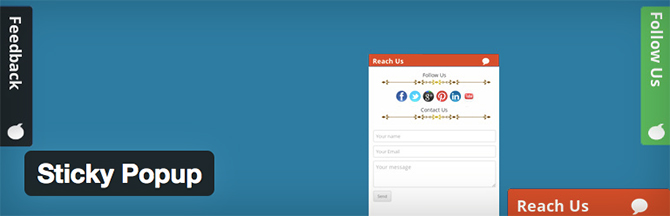
Sticky Popup jest prosty pluginem, który pozwala dodać wyskakujące okienka w stałym miejscu, na przykład, u dołu, po lewej, lub po prawej. Wtyczka pozwala wyświetlać wszelkiego rodzaju treści: formularz kontaktowy, Newsletter, ikonki social media, reklamę, i wiele więcej.
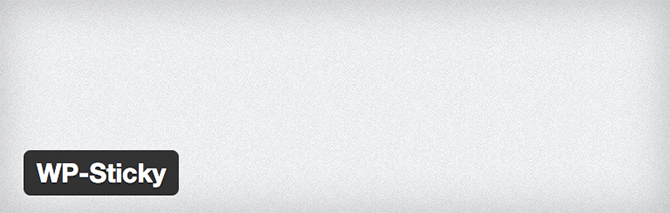
Ponad 20.000 instalacji tej wtyczki może potwierdzać, że jest to naprawdę dobra wtyczka. Z pewnością jest jedną z najbardziej popularnych. Choć wtyczka ma odrobinę przestarzały design, z pewnością warto przetestować jej funkcje.
Podsumowanie
Jakie są twoje przemyślenia na temat tych wtyczek WordPress? Jakie najważniejsze cechy powinna spełniać idealna dla twojej strony wtyczka? Czy znasz jakieś inne dobre wtyczki, których brakuje w tym spisie?
Proszę o komentarz poniżej.
Jeśli podobał Ci się ten artykuł, możesz zapisać się do naszego Newletter-a. Możesz mnie również znaleźć na Twitterze, Facebooku i YouTube.
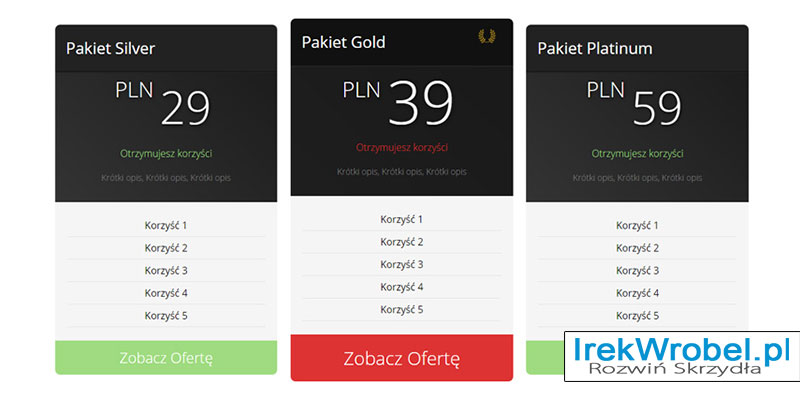
utworzone przez Irek Wrobel | 28 lip 2016 | Instalacja, Jak pisać blog, SEO, Video, Wordpress Dla Początkujących, Wtyczki, YouTube
Pewnie nie raz widziałeś na różnych stronach elegancko wyglądające cenniki, zachęcające do skorzystania z oferty.
Czy ty również chciałbyś dodać na własną stronę elegancki cennik?
Jeszcze kilka lat temu umieszczenie tabeli z cennikiem wymagało „uczciwej” wiedzy o projektowaniu HTML i CSS, Dla wielu osób było to nieosiągalne. Czasami z powodu braku pieniędzy a czasami z braku wiedzy.
Jednak obecnie wykonanie tego zadania jest tak proste, że nawet osoby nie techniczne z łatwością mogą sobie z z nim poradzić.
Zatem odpowiadając na maila którego otrzymałem od Małgorzaty – uczestniczki Kursu Jak Zrobić Bloga – Jak Zarobić Na Blogu – przedstawiam poniżej prostą instrukcję.
Jak dodać elegancki cennik na stronę
Zanim przejdę do samouczka, zobacz proszę prosty cennik, jaki udało się utworzyć zaczniemy z samouczka, chcemy pokazać produkt końcowy, który stworzyliśmy w ciągu 5 minut przy użyciu darmowej wtyczki.
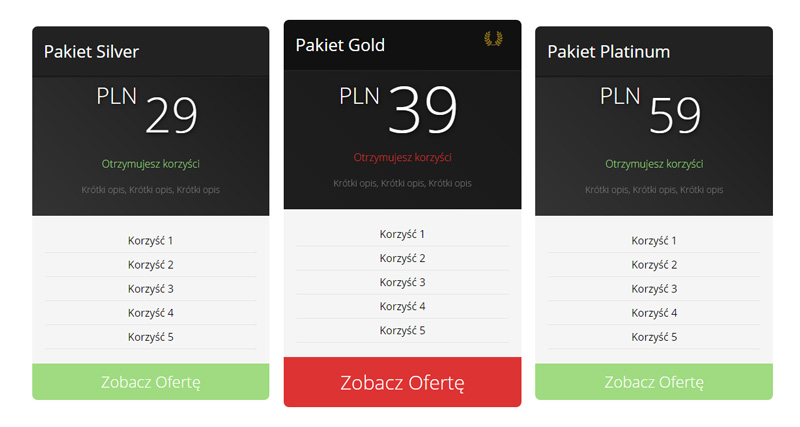
Pierwszą rzeczą, którą musisz zrobić, to zainstalować i aktywować Responsive Pricing Table. Po aktywacji wtyczki, nowa opcja zostanie dodana do menu w zapleczu wordpress-a pod nazwą Pricing Tables.
Zobacz teraz krótką prezentację video, w której wyjaśniam jak krok po kroku skonfigurować tą wtyczkę.
Ostatnią rzeczą jaką należy wykonać, to skopiować tzw shortcode,

a następnie utworzyć nową stronę pod nazwą cennik i dodać w treści skopiowany wcześniej shortcode. Po kliknięciu opublikuj stronę, będziesz cieszyć się elegancko wyglądającym cennikiem na twojej stronie.
UWAGA!
Za każdym razem gdy ustawiasz jakiekolwiek płatności na własnej stronie, miej na uwadze, aby kilkakrotnie sprawdzić poprawność działania, zanim udostępnisz użytkownikom!
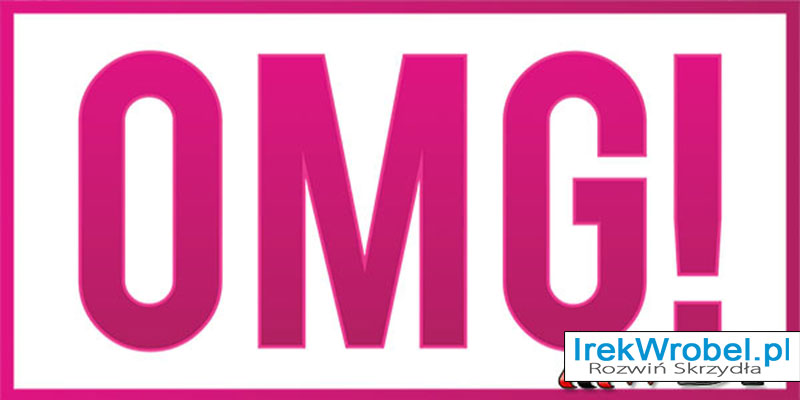
utworzone przez Irek Wrobel | 6 cze 2016 | Jak pisać blog, Motywacja, Pieniadze, Szablony / Theme, Wordpress Dla Początkujących, Wtyczki
Jeśli korzystasz z WordPress, najprawdopodobniej przynajmniej raz w swoim życiu uruchamiałeś lub uruchamiałaś nowy szablon. Jeśli nigdy wcześniej tego nie robiłeś, a to będzie twój pierwszy raz, to jeszcze lepiej.
Cała „uroda” WordPress polega między innymi na tym, że każdy użytkownik, może z łatwością zmienić szatę graficzną własnej strony. Chodzi o dosłownie kilka kliknięć myszką. Tak przynajmniej piszą wszyscy znawcy skryptu WorPress.
Ale zmiana szablonu jest sprawą bardziej złożoną, niż mogłoby się wydawać. I choć rzeczywiście sama zmiana, polega na klikaniu myszką, to jednak przez zmianą szablonu na inny, jak również po zmianie, należy wykonać szereg czynności, aby nasza nowa odsłona, prezentowała się dokładnie tak, jak tego sobie życzysz.
I dokładnie tym, mam zamiar zająć się w tym wpisie. Mam nadzieję, że każdy początkujący będzie wiedział, o co chodzi 🙂
Lista Kontrolna: 15 Rzeczy, Które Musisz Zrobić Przed Zmianą Szablonu WordPress
UWAGA!!
Te kroki są niezbędne, jeśli chcesz mieć pewność, że nie utracisz ważnych informacji lub niezbędnych elementów.
1. Zrób notatki i / lub backup obecnie używanego szablonu
Wielu użytkowników WordPress szuka po internecie rozwiązań ich problemów lub po prostu modyfikują na własne potrzeby szablon. Często rozwiązaniami są ręcznie dodawane fragmenty kodów, na przykład dopisywane do pliku functions.php lub innego.
Ponieważ zmiany te najczęściej są wykonywane tylko raz, najczęściej po prostu zapominamy o nich. Dlatego zanim zaczniesz instalować nowy szablon, sprawdź pliki własnej strony i / lub wykonaj backup.
Aby wykonać backup szablonu, możesz skorzystać z następujących wskazówek:
- otwórz stronę: http://TwojaDomena.pl/wp-admin/theme-editor.php – a następnie wybierz po prawej stronie interesujący cię plik, zaznacz jego zawartość i skopiuj ją do notatnika na własnym komputerze.
- zaloguj się do zaplecza swojego hostingu, a następnie odszukaj pliki obecnie używanego szablonu. Znajdzie je w katalogu wp-content/themes/NazwaTwojegoSzablonu. Następnie skopiuj do komputera całą zawartość obecnie używanego szablonu.
Wskazówka – Warto również sprawdzić czas ładowania się strony z użyciem bieżącego szablonu, ponieważ w ten sposób można porównać szybkość obu szablonów. Przejdź do wpisu 9 sposobów, aby przyspieszyć stronę WordPress, aby sprawdzić niezbędne narzędzia.
2. Ostrożnie z widget-ami
Sprawdź, czy nowy szablon posiada opcję dodawania, edycji i modyfikacji sekcji paska bocznego, czyli widget. Boczny pasek na stronie, czyli w oryginale Sidebar widget, jest bardzo prostym rozwiązaniem, dlatego tak wielu użytkowników używa go, aby dostosować własną stronę.
Zwróć uwagę, że boczne paski są prawdopodobnie najbardziej modyfikowanymi obszarami większości stron. Właściciele stron dokonują tam bardzo wielu zmian, jak choćby dodawanie własnych tekstów, zdjęć, linki, reklamy i inne.
Jeśli tylko zmienisz szablon, bez wcześniejszego zabezpieczenia treści dodanych w pasku bocznym czyli widgetach, stracisz wszystko tam zapisane. Czasami zdarza się, że elementy, które były używane w widgetach, automatycznie przenoszone są do nieużywanych widgetów, jednak chcąc mieć pewność, lepiej skopiować te treści.
Wskazówka – Upewnij się, że nowy szablon posiada opcję dodawania elementów do paska bocznego!
3. Statystyki czyli nie trać śledzenia
Większość właścicieli stron, używa jakichś statystyk. Najczęściej jest to Google Analytics. Wielu nie używa wtyczek, aby dodać kod śledzenia, a w zamian dodaje kod śledzenia bezpośrednio do szablonu. Są też osoby, które dodają kod śledzenia do pliku footer.php, który jest bezpośrednio przypisany do szablonu.
Dlatego rozważ używanie wtyczki Google Analytics lub pamiętaj o tym, aby na nowym szablonie dodać kod śledzenia. To, z której opcji skorzystasz, zależy od ciebie. Jest to jedna ze spraw, która jest bardzo często pomijana przez użytkowników. Prawdopodobnie dlatego, że to jest tak proste i oczywiste 🙂
4. Utwórz kopię zapasową
Tworząc kopię bezpieczeństwa. nie masz nic do stracenia. Jako środek zapobiegawczy, powinniśmy zrobić kopię zapasową wszystkich szablonów, wtyczek i bazy danych. Chociaż podczas dodawania nowego szablonu, nic nie powinno się zdarzyć, to jednak warto poświęcić kilka minut, aby mieć pewność, że nic nie straciliśmy.
Zobacz Jak zrobić kopię zapasową bazy danych WordPress Ręcznie.
5. Włącz tryb konserwacji
Prawdopodobnie nie chcesz, aby użytkownicy zobaczyli „rozjechaną” stronę podczas prac, jakie będziesz wykonywać.
Dlatego zachęcam, aby włączyć tryb konserwacji na czas zmiany szablonu. Gdy będziesz mieć pewność, że wszystko działa poprawnie, wyłączysz trym konserwacji, udostępniając tym samym nową stronę swoim czytelnikom.
Aby włączyć tryb konserwacji na stronie, skorzystaj z jednej z wielu wtyczek, TRYB KONSERWACJI
6. Testuj wszystkie funkcjonalności nowego szablonu
Gdy nowy szablon jest już aktywowany, upewnij się, że wszystkie jego funkcje działają. Następnie przejdź do jego konfiguracji.
Najprawdopodobniej wraz z nowym szablonem otrzymałeś instrukcję jego obsługi. Dotyczy to głównie płatnych szablonów. Najprościej jest postępować wg wskazówek tam zawartych i krok po kroku ustawiać nowy szablon.
Gdy zakończysz tą czynność, jest bardzo prawdopodobne, że będzie trzeba dostosować wcześniejsze logo, do nowego szablonu.
7. Skonfiguruj i testuj pasek boczny
Wróć do punku 1 na tej liście, czyli konfiguracji sekcji paska bocznego. Teraz przyda się backup, który został wykonany na początku.
Wróć i dodaj wszelkie funkcje, które chcesz przenieść ze starego szablonu do nowego. Dodatkowo, wypróbuj wszystkie ustawione funkcje.
Sprawdź również procesu komentowania wpisów i stron, pole wyszukiwania, stronę 404, strony archiwum, strony kontaktowej, itd.
8. Sprawdź zgodność z innymi przeglądarkami
Sprawdź swoją stronę we wszystkich przeglądarkach, do jakich masz dostęp. Przeglądarki czasami mają tendencję do wyświetlania stron inaczej. Szczególnie Internet Explorer.
Niektóre szablony mają tendencję do „łamania się” w różnych przeglądarkach. Więc jeśli widzisz w statystykach Gogle, że wielu odbiorców używa konkretnej przeglądarki, upewnij się, że strona wyświetla się poprawnie.
9. Wygląd reklam Google Adsense
Jeśli zarabiasz na swojej stronie przy użyciu Google AdSense lub innej firmy reklamowej, teraz jest najlepszy czas na to, aby sprawdzić i / lub dostosować wygląd reklam na twojej stronie.
Na przykład, poprzednia strona była pomarańczowa, więc pewnie używałeś pomarańczowych linków przy reklamach Google Adsense. Teraz, jeśli jest niebieska, to prawdopodobnie będziesz chciał wziąć to pod uwagę.
To samo dotyczy się paska bocznego, social media oraz przycisków, które również należy dostosować.
Jeśli przechodzisz z jasnej do ciemniejszej szaty graficznej, lub na odwrót, dokonaj niezbędnych korekcji tam gdzie trzeba.
10. Powiadom o zmianie swoich czytelników
Wyłącz tryb konserwacji i napisz krótki wpis na blogu, aby poinformować czytelników o zmianach.
Jest wysoce prawdopodobne, że pomimo starań, nie udało ci się „wyłapać” wszystkich błędów. Dlatego, wydaje się być dobrym pomysłem, aby poprosić czytelników o zgłaszanie błędów, gdy je zauważą.
Pytaj czytelników na social media zarówno o ewentualne błędy, jak również ich opinie na temat nowego wyglądu.
Zawsze możesz poprosić o zrzut ekranu, gdy zauważą nieprawidłowości. Jeśli nie uda ci się samodzielnie uporać z nieprawidłowościami, najprościej jest skontaktować się z twórcą szablonu i to jego poprosić o pomoc w rozwiązaniu problemu.
Wskazówka: Jeśli skorzystałeś z darmowego szablonu, nie oczekuj zbyt dużej i szybkiej pomocy. Natomiast, pomoc przychodzi zdecydowanie szybciej, gdy nowy szablon został kupiony.
11. Usuń zbędne wtyczki
Szablony często posiadają wiele „fabrycznych” funkcji, z których być może wcześniej korzystałeś przy pomocy zewnętrznych wtyczek.
Teraz jest doskonała pora na to, aby przejrzeć wszystkie wtyczki i usunąć te niepotrzebne. Koncepcja jest prosta. Pozbądź się rzeczy, których nie potrzebujesz.
Wskazówka – Nie przesadzaj z usuwaniem. Wiele płatnych szablonów posiada wbudowane moduły pozycjonowania SEO. Zachęcam aby je wyłączyć w szablonach i korzystać z dotychczasowych zewnętrznych, jak na przykład ta wtyczka SEO. Dokonaj mądrego wyboru!
12. Technika Małych Kroków
Uczestnikom kursu, Jak zrobić Bloga – Jak zarobić na blogu – często powtarzam o technice małych kroków.
Zacząłeś pracować z nowym szablonem, dlatego postępuj ostrożnie, małymi krokami. Zacznij od zmiany małych elementów, a gdy upewnisz się, że zachowują się poprawnie we wszystkich przeglądarkach, przejdź do kolejnych.
Wtedy, będziesz mieć komfort psychiczny i wewnętrzną pewność, że masz kontrolę nad stroną i nowym szablonem.
Wskazówka – Ważne jest, aby nauczyć się struktury i tzw. semantyki nowego szablonu, jeszcze przed dokonaniem ogromnych zmian. Pozwoli to wykryć problem od razu i zareagować szybko.
13. Sprawdź czas ładowania się nowej strony
W punkcie 1, miałeś sprawdzić czas ładowania się starego szablonu. Teraz przyszła pora na sprawdzenie szybkości działania nowego.
Porównaj dane i zobacz, czy możesz samodzielnie naprawić nieprawidłowości.
14. Monitoruj Współczynnik Odrzuceń
Po włączeniu nowego szablonu, systematycznie sprawdzaj statystki a szczególnie współczynnik odrzuceń.
Niektóre motywy są po prostu bardziej przyjazne niż inne, i wbrew pozorom, mają ogromny wpływ na poruszanie się czytelników po stronie. Jeśli współczynnik odrzuceń wzrósł w porównaniu do poprzedniego szablonu, należy nad tym popracować. Czasami wystarczy popracowac z paskiem bocznym czyli widgetami lub po prostu zmienić „wezwanie do działania” na inne.
15. Słuchaj swoich czytelników i reaguj
W sumie to powinienem od tego zacząć, ale celowo umieściłem ten punkt na końcu. Niech to będzie nagroda dla wytrwałych czytelników 🙂
Jakiekolwiek zmiany na stronie, powinny być dokonywane TYLKO I WYŁĄCZNIE, w oparciu o potrzeby czytelników.
Zmiana dla zmiany, bo mi się tak podoba, jest trochę stratą czasu i jego marnotrawstwem. Obserwuj reakcje, czytaj uważnie komentarze, utrzymuj relacje i na podstawie tych wszystkich informacji dokonuj zmian.
A kiedy nowy szablon został już zainstalowany, twoi czytelnicy zawsze będą mieć sugestie albo uwagi.
Ktoś pokocha specyficzną funkcję a ktoś inny znienawidzi jakieś rozwiązanie. Komunikuj się z czytelnikami. Zapytaj, co chcieliby zobaczyć nowego, a następnie pracuj nad realizacją tego.
Podsumowanie
Mam nadzieję, że ta procedura okaże się dla ciebie pomocna. Jak juz pewnie zauważyłeś lub zauważyłaś, zmiana szablonu na nowy, wcale nie jest taką prostą i łatwą czynnością do wykonania. A już z pewnością nie zajmuje kilka sekund.
Napisz w komentarzu poniżej, z czym ty masz lub miałaś największe problemy podczas zmiany szablonu na inny. Napisz co jest niezbyt zrozumiałe, w tym co opisałem. Czekam na twój komentarz!



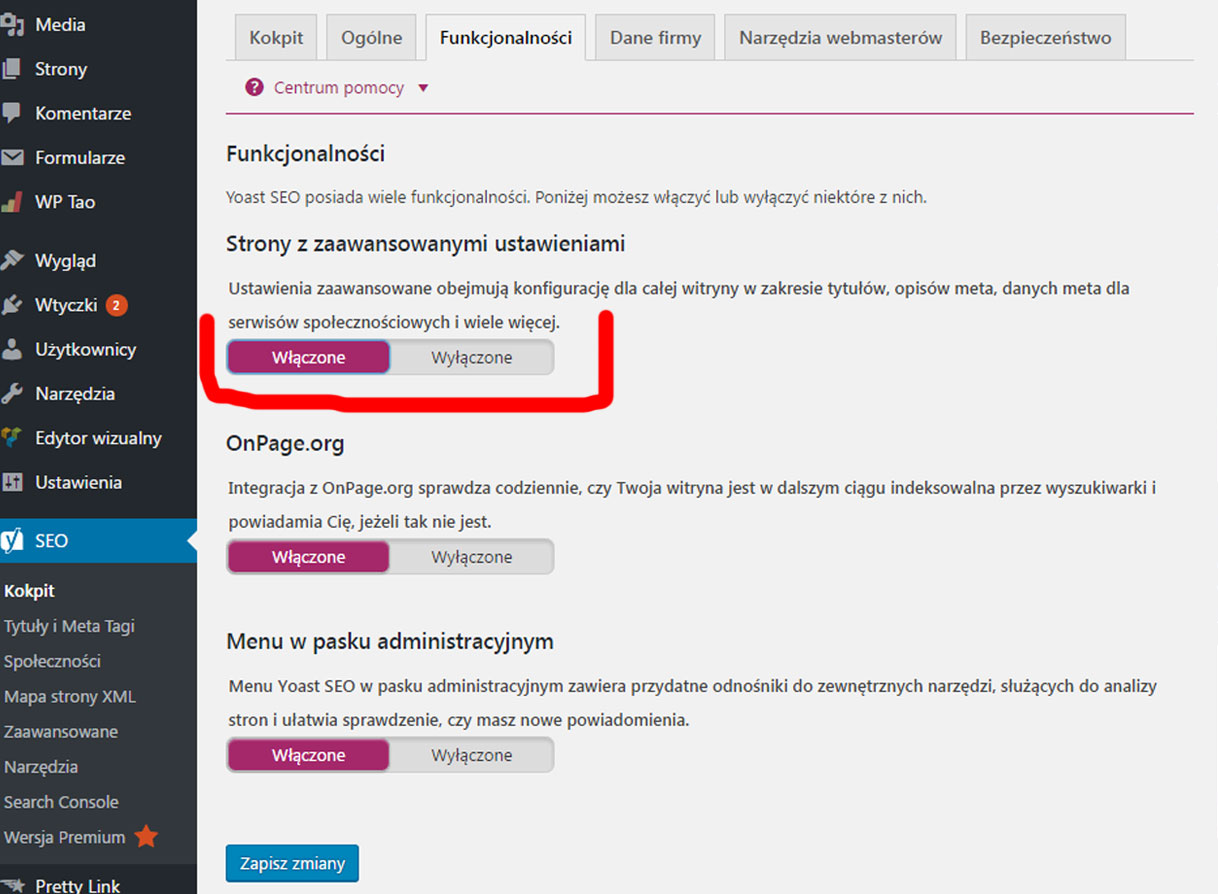
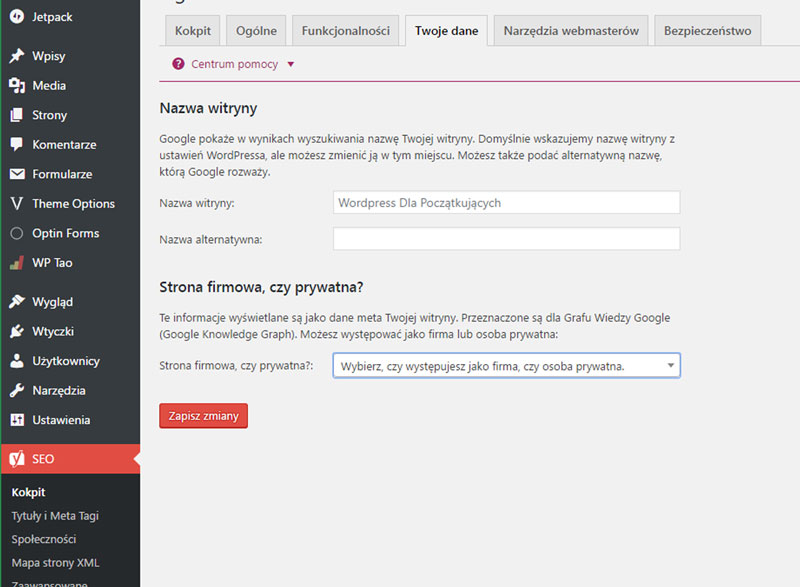
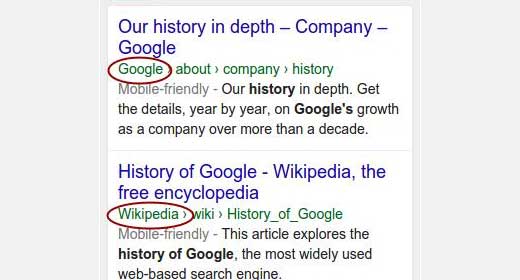
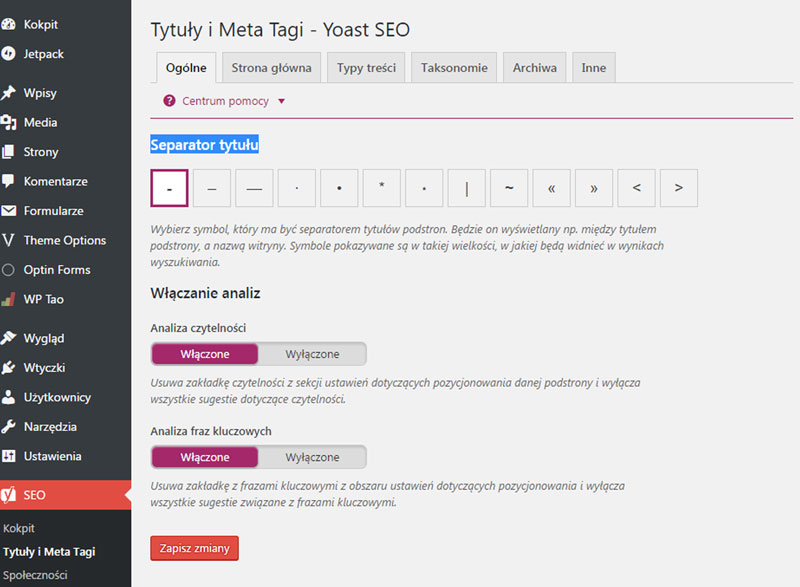

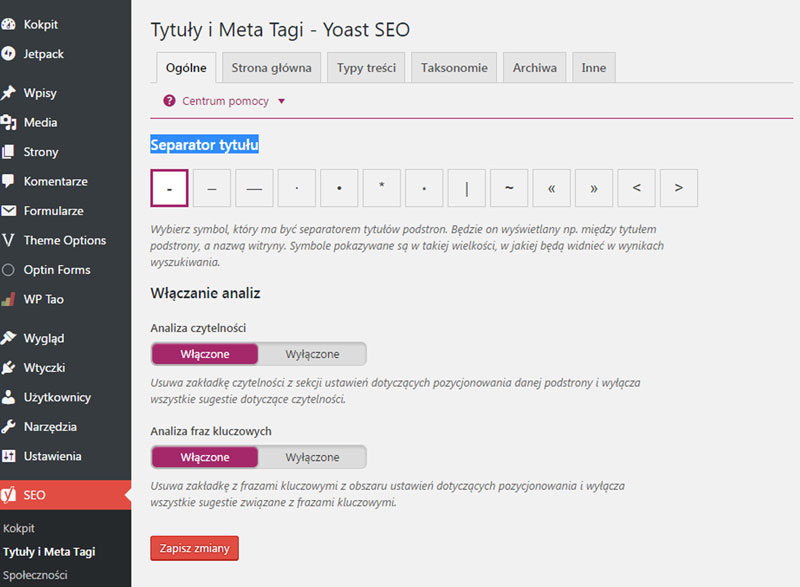
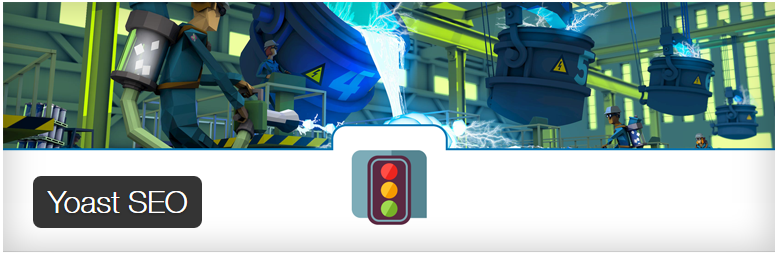


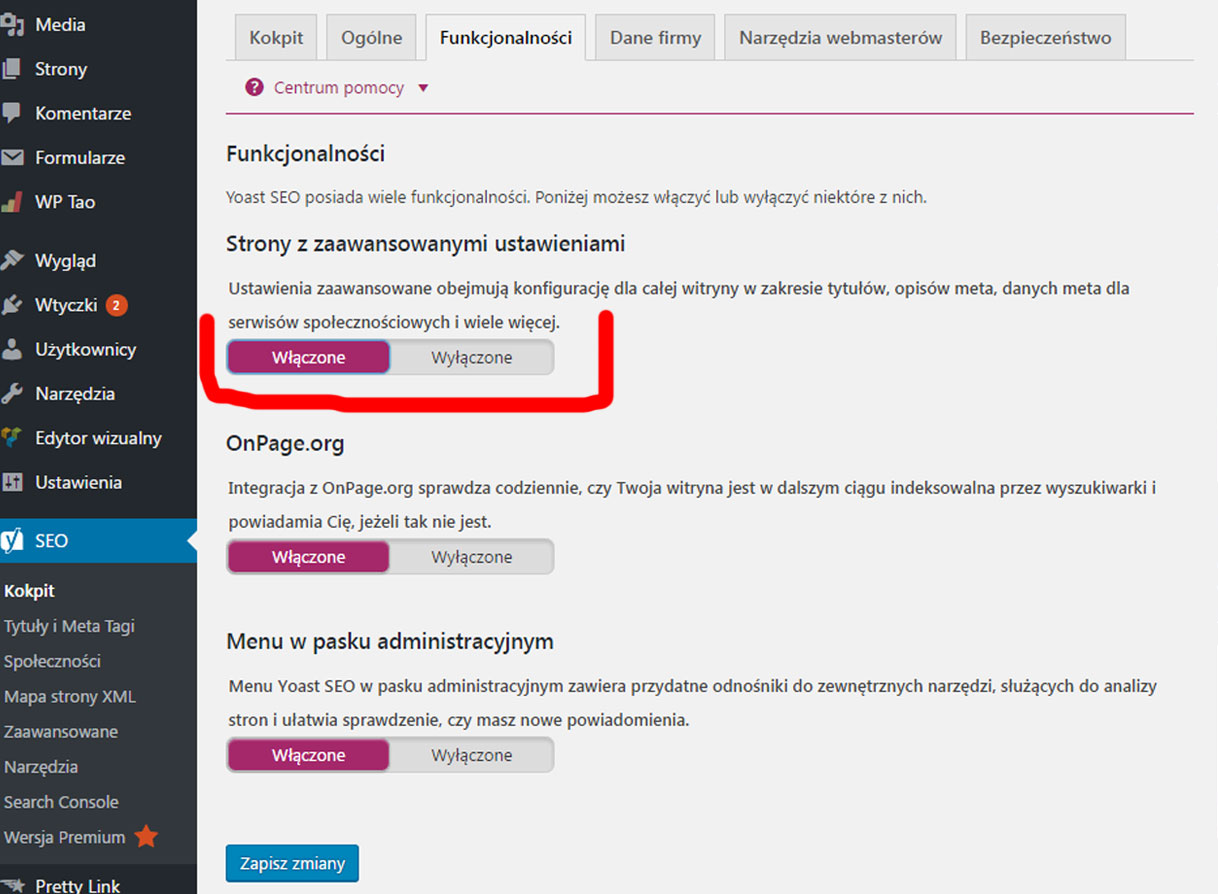

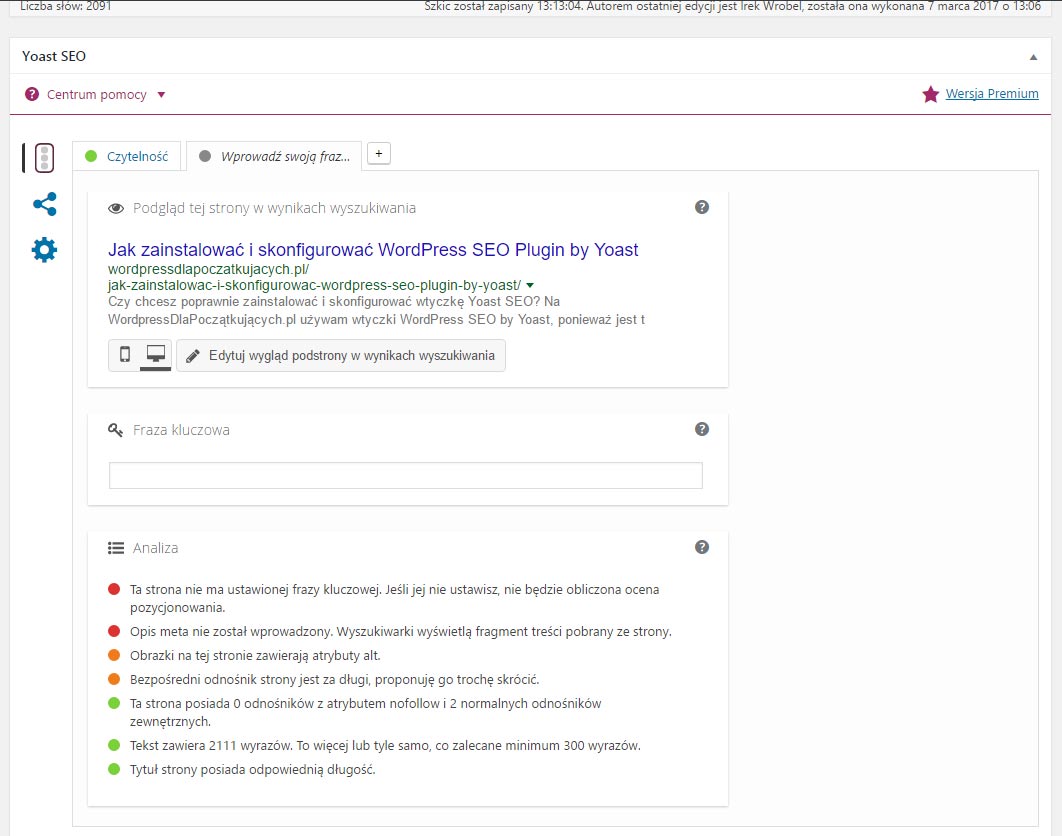



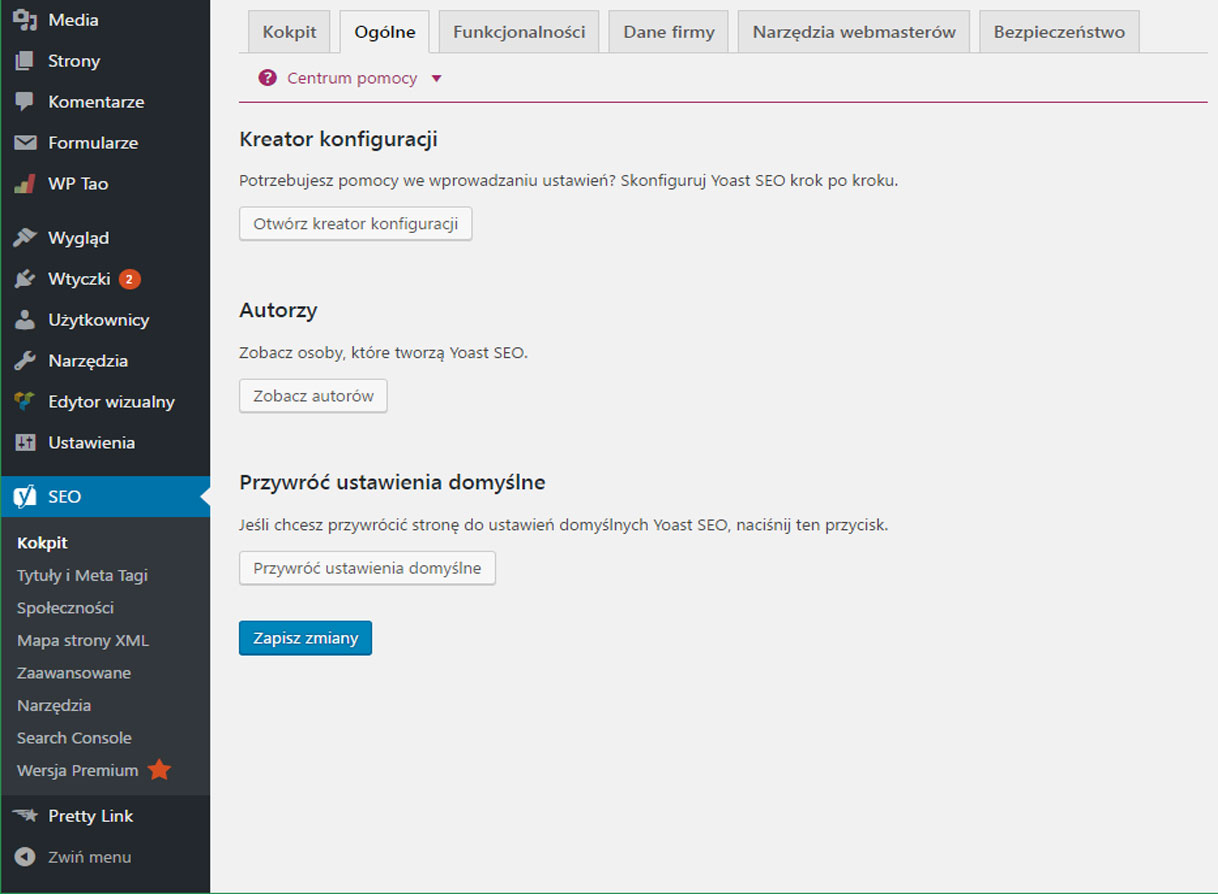

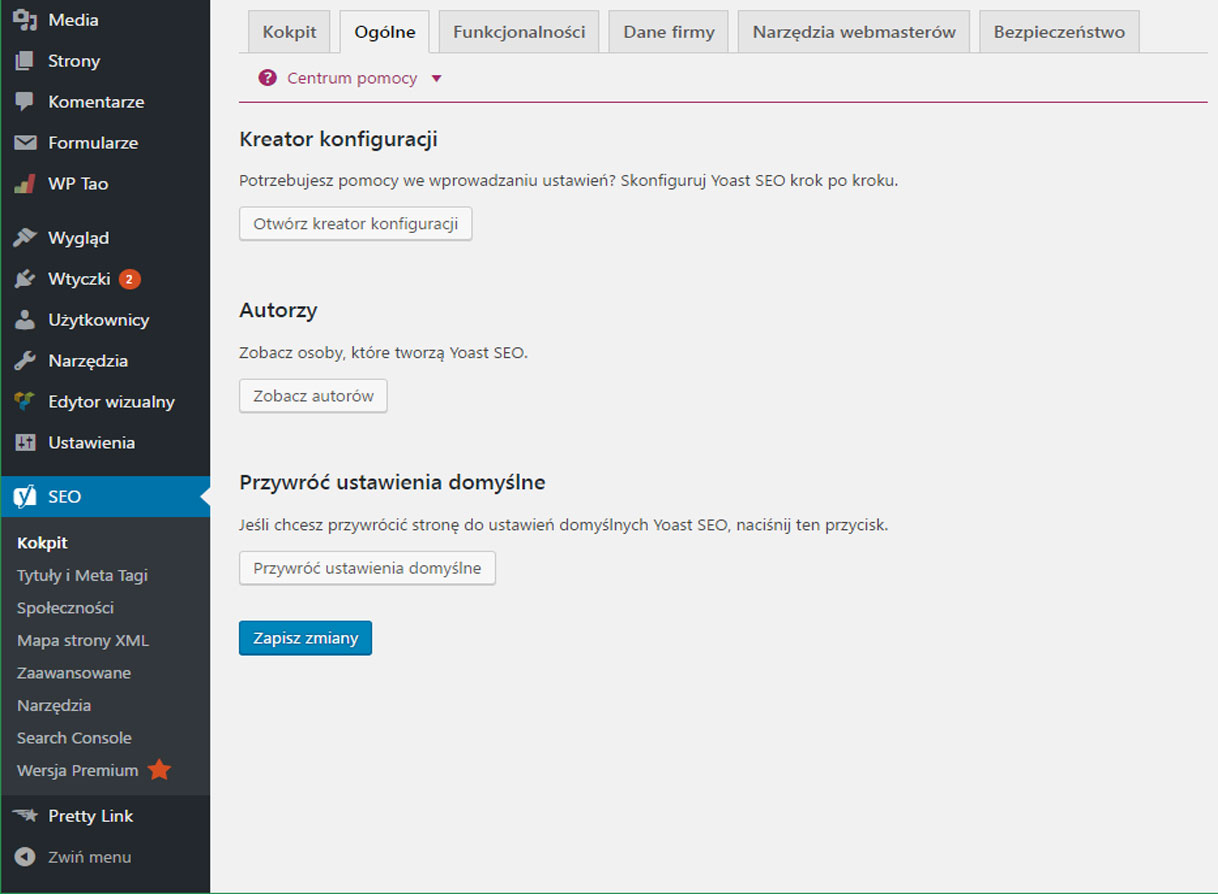
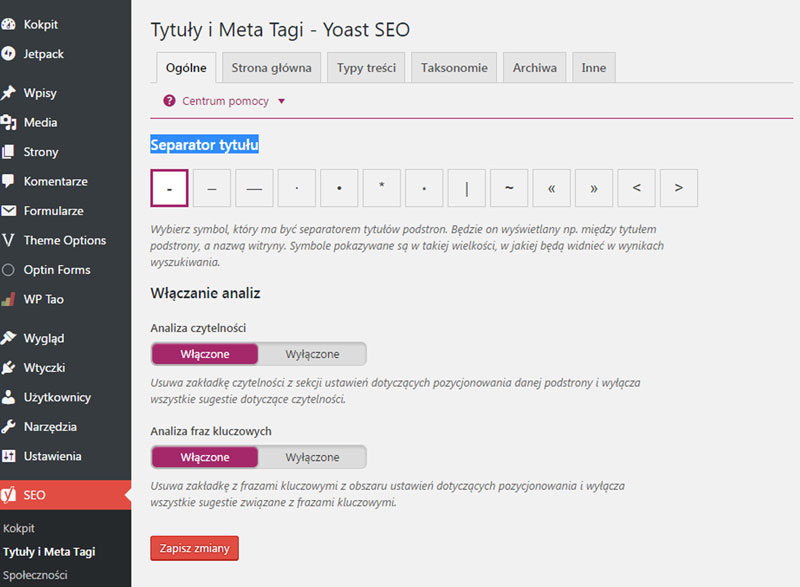
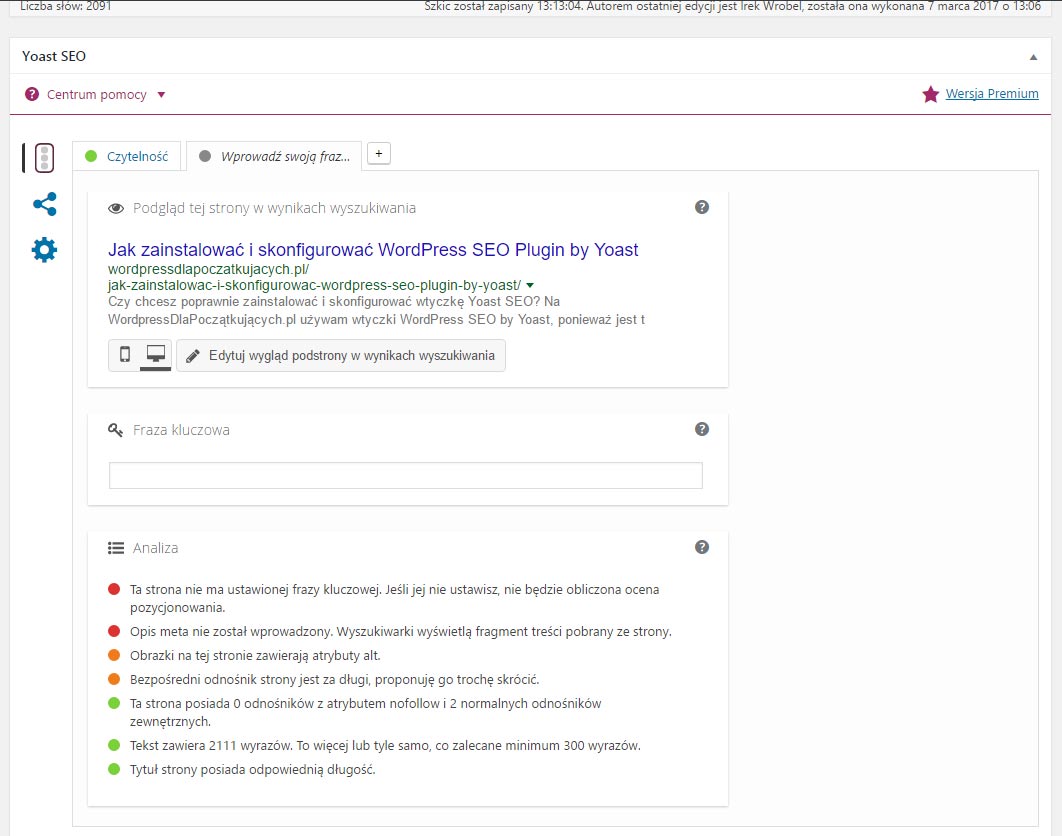

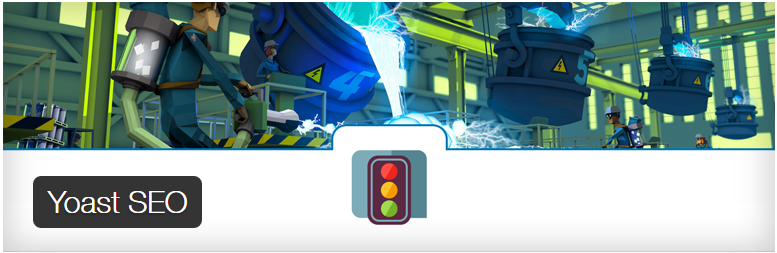
![Jak wybrać Najlepszą nazwę domeny [8 Wskazówek i narzędzi]](https://irekwrobel.pl/wp-content/uploads/2017/01/jak-wybrac-najlepsza-nazwe-domeny-wordpress-dla-poczatkujacych-1.jpg)